How to Use the To-Do List
Accessing Your To-Do List
You can easily access your to-do list from any page within the GreenSpace app. Look for the to-do list icon in the upper right-hand corner of your screen. It resembles a small checklist.

Adding New Items
Adding tasks to your to-do list is a breeze. Here's how:
- Click the "Create To-Do" Button: Click on the "Create To-Do" button if you do not have any previous to-do list items or the plus button at the top of the to-do list screen.
- Enter item name: Type in the task you need to complete. Add specifics in the description below to ensure clarity.
- Due Date: If the to-do list item has a deadline, set a due date.
- Upload File: If you have a file on your device that is associated with this item, you can attach it.
- Assign: If you would like to assign an item to a user within your company, click "Select Assignee" and either search the list or start typing in their name and the list will narrow down to the person you are looking for. If this item is for you to complete, leave this area blank.
- Complete: Click "Create To-Do" once you have filled out the proper information. If you would like to scrap this item, click "Cancel" or click away from the sub-menu.

Types of To-Do Lists
- Personal: Personal to-dos are items only on your radar and not assigned to anyone else.
- Assigned to You: To-dos assigned to you are created by another user in the company and designated for you to complete.
- Assigned by You: To-dos assigned by you are tasks you created and assigned to other users in the company.
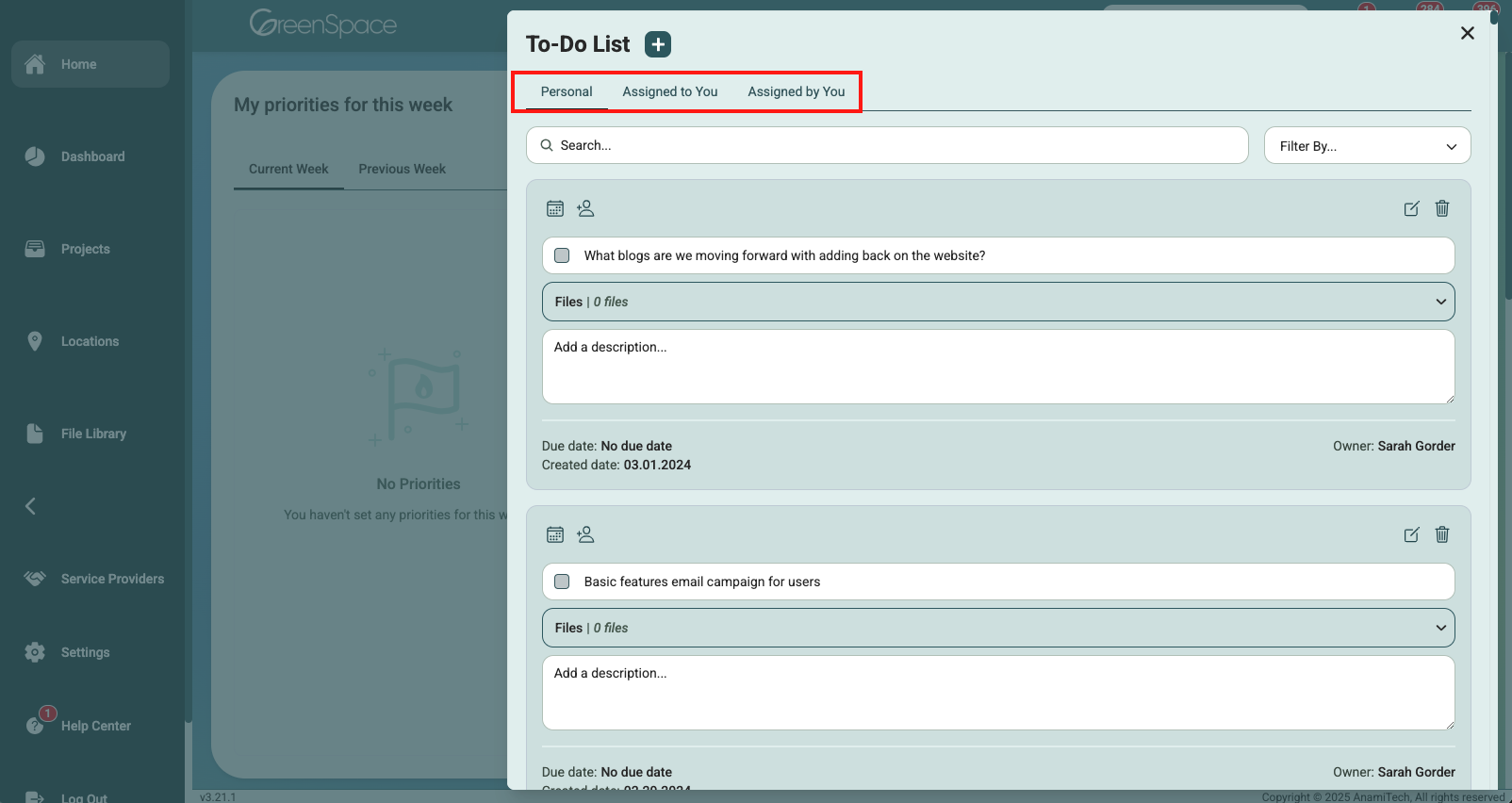
To-Do List Item Features
- Create a new item: Click the plus button at the top of the sub-menu to create a new to-do list item.
- Find Your Item: Use the search bar or the filter option to locate a specific item in your list.
- Editing Your Items: If you created the item, you have the option to edit its details or assign it to another user.
Note: If the item was assigned to you by someone else, you won’t be able to edit it. Only the original creator can make those changes. - Marking Items as Complete: Once you’ve completed an item, simply click the checkbox to the left of the item’s name to mark it as done and cross it off your list.
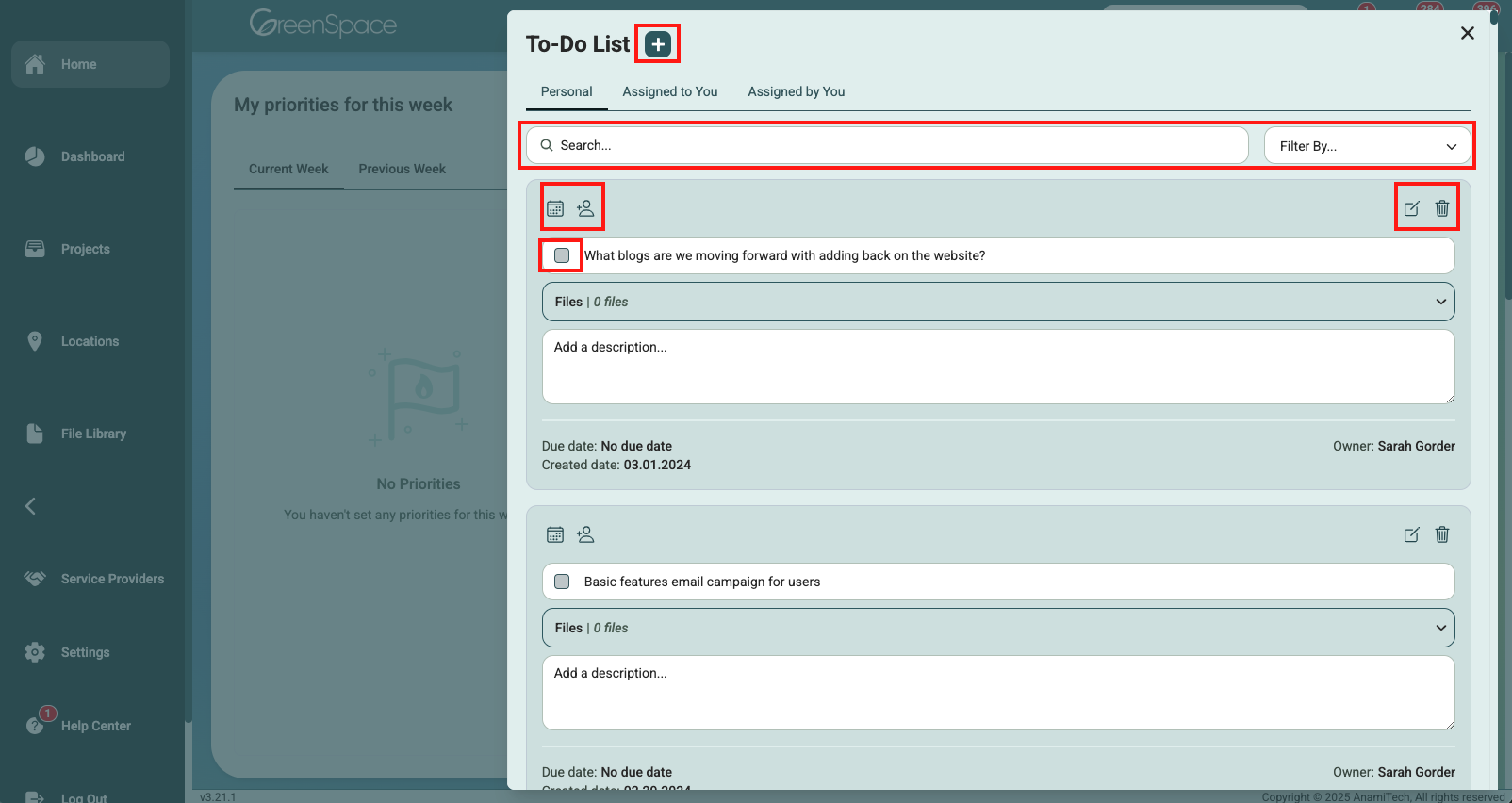
Returning to the Main Screen
To return to your main screen and close the to-do list, simply click anywhere outside the to-do list or click the X in the top right-hand corner of the sub-menu. It will automatically close, taking you back to your main workspace.
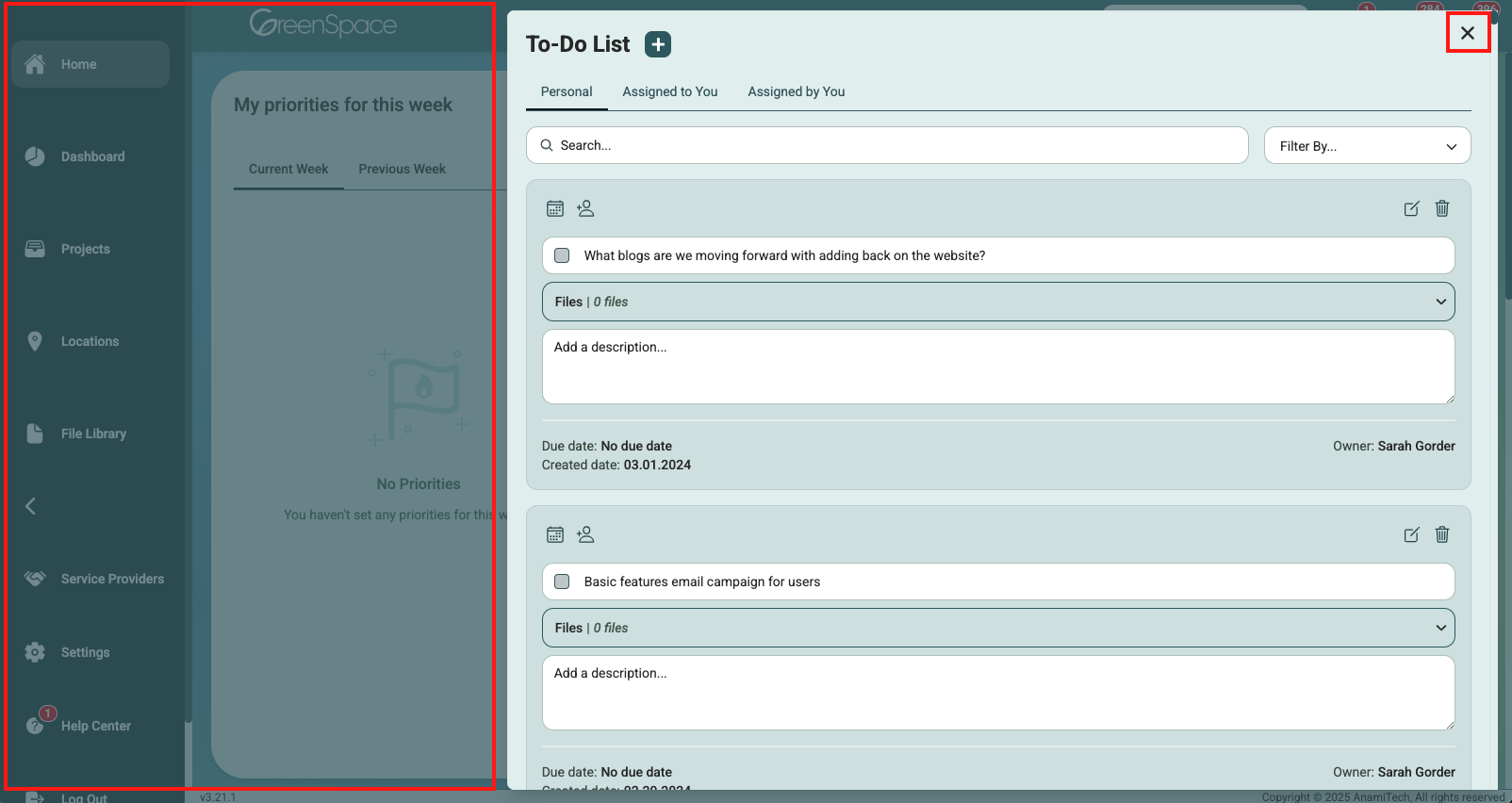
We hope this tutorial helps you make the most of the GreenSpace to-do list feature. Stay organized, keep your tasks in check, and accomplish more with ease. If you have any questions or need further assistance, please don't hesitate to contact our support team. Happy task managing!
