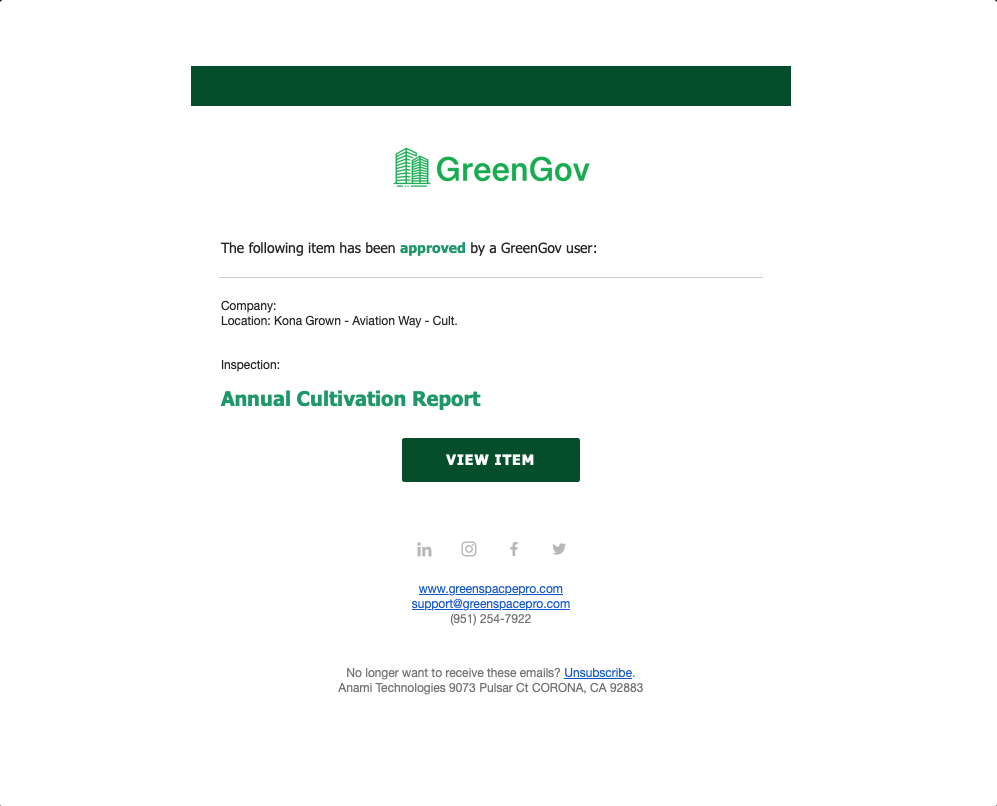How to Submit an Inspection
Only Manager and Admin roles can submit inspections/assignments. If you have a Member role, please contact a manager or admin for assistance with submitting an inspections/assignments.
Accessing an Inspection/Assignment
Email Notification
When a GreenGov user assigns an inspection to your location in GreenSpace, the selected users will receive an email notification, including at least one admin.
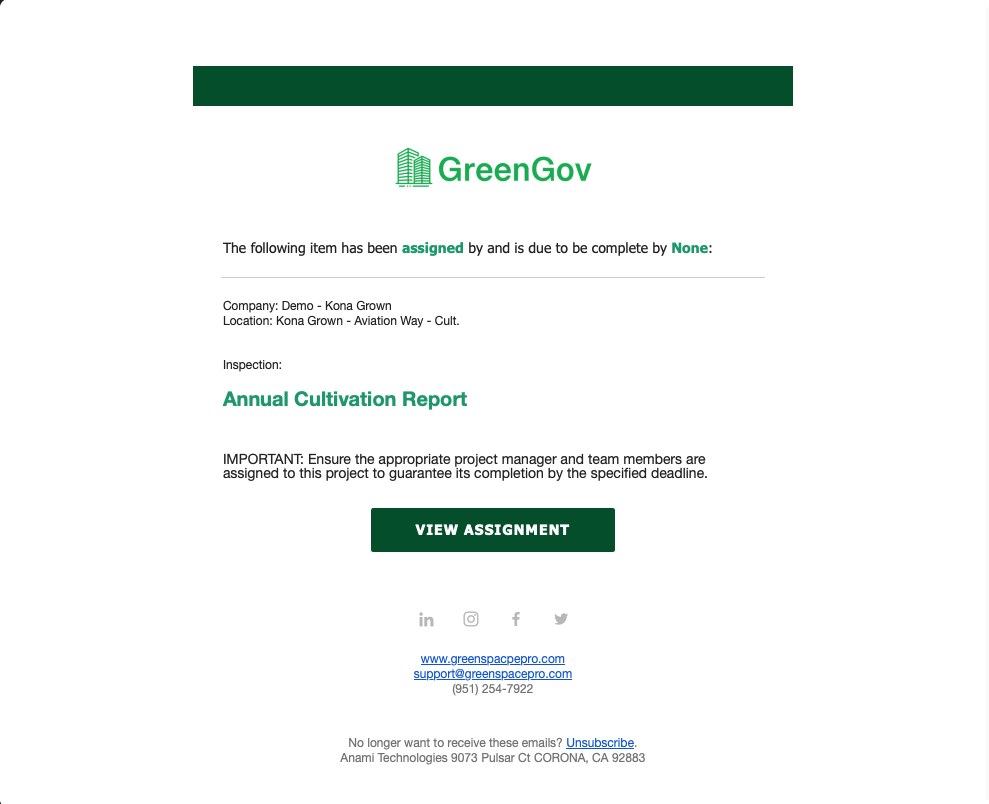
Activity Feed Notification
When a GreenGov user assigns an inspection to your location in GreenSpace, the selected users will receive an Activity Feed notification, including at least one admin.
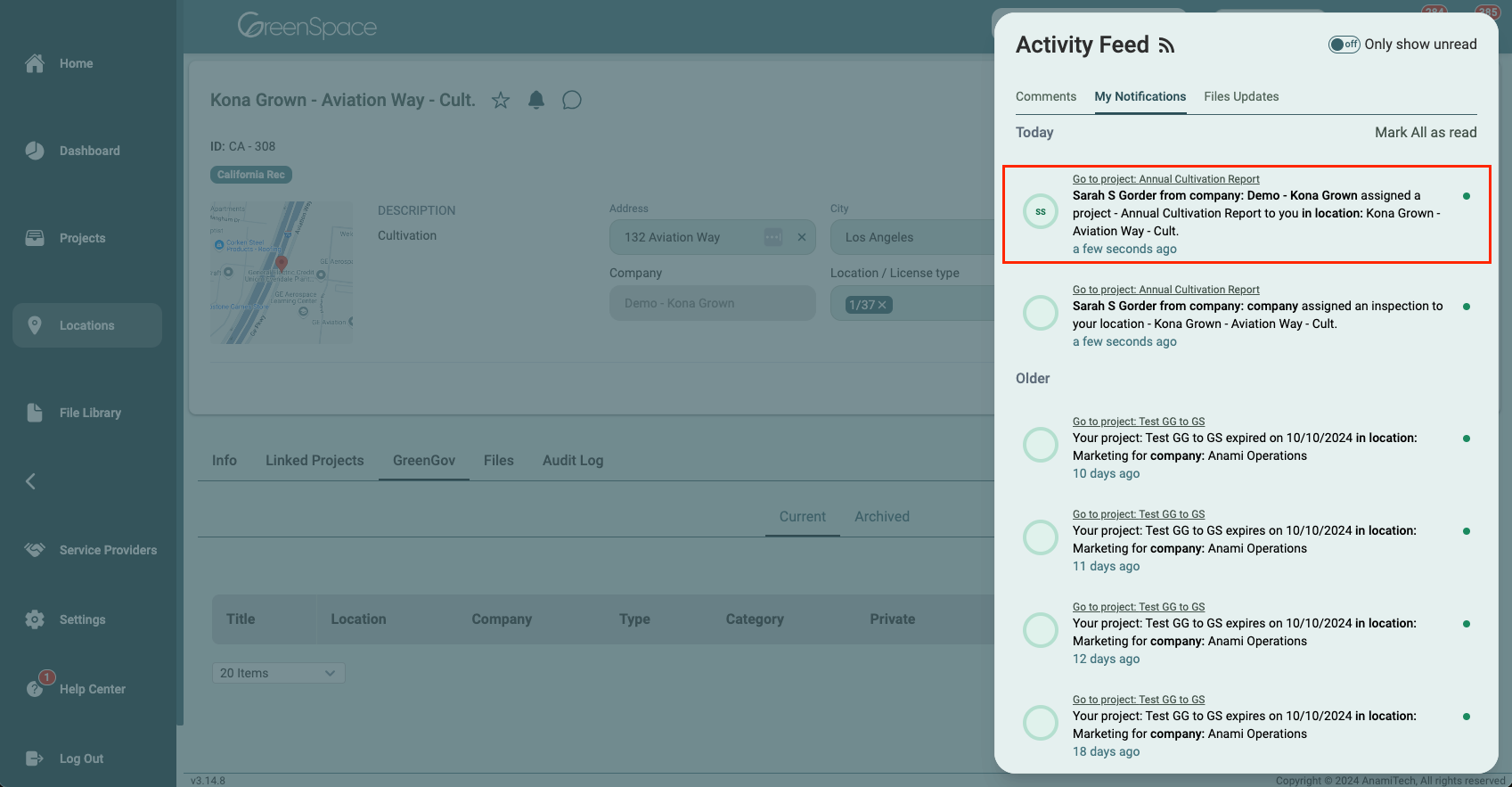
Project Overview Page
Select the Locations option from the main menu on the left side of the screen.
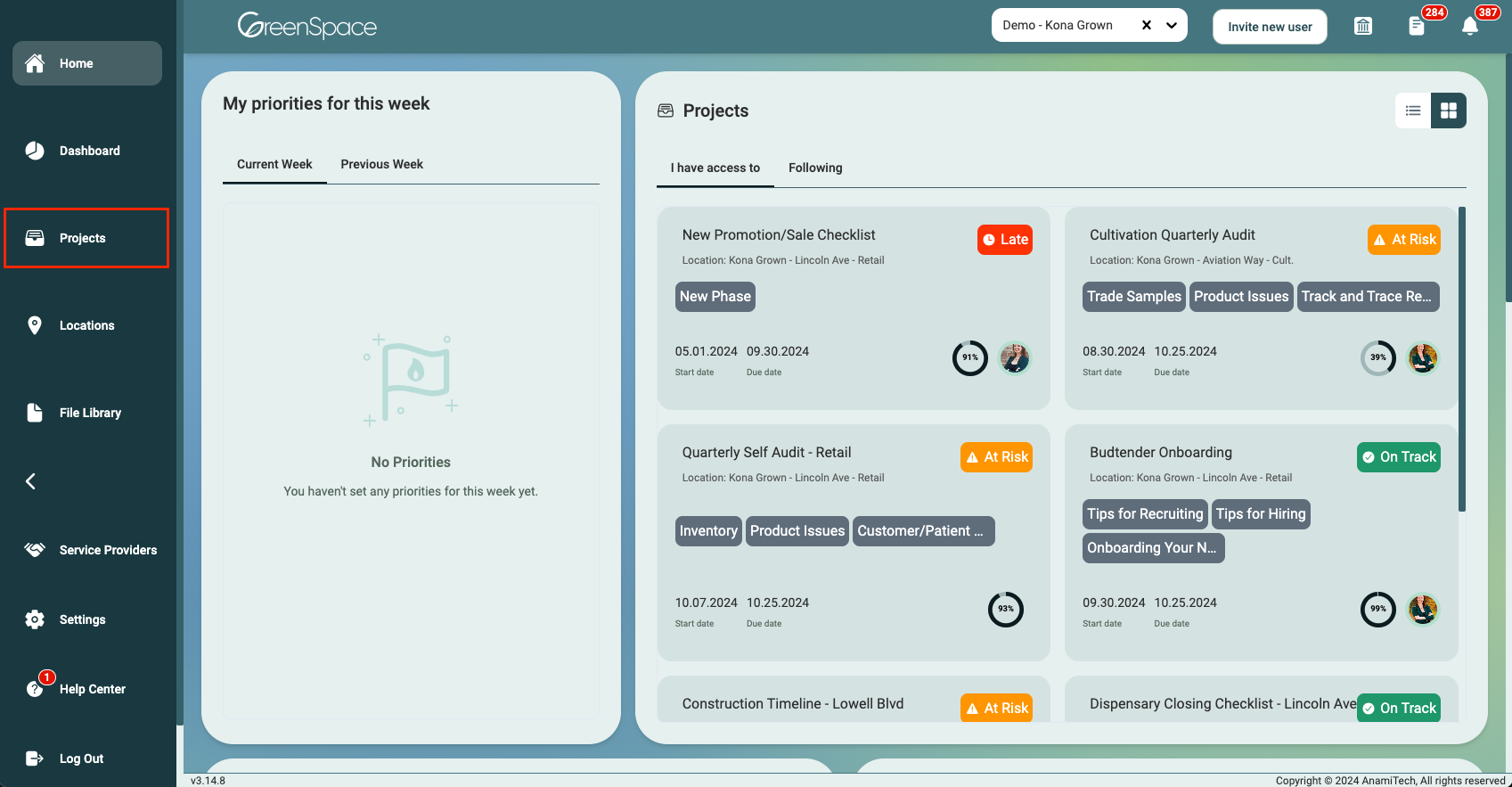
Click the checkbox next to "Only show GreenGov Projects" to filter out projects that were not assigned by a GreenGov user. You can also identify a project assigned by a GreenGov user by looking for the GreenGov symbol next to it.
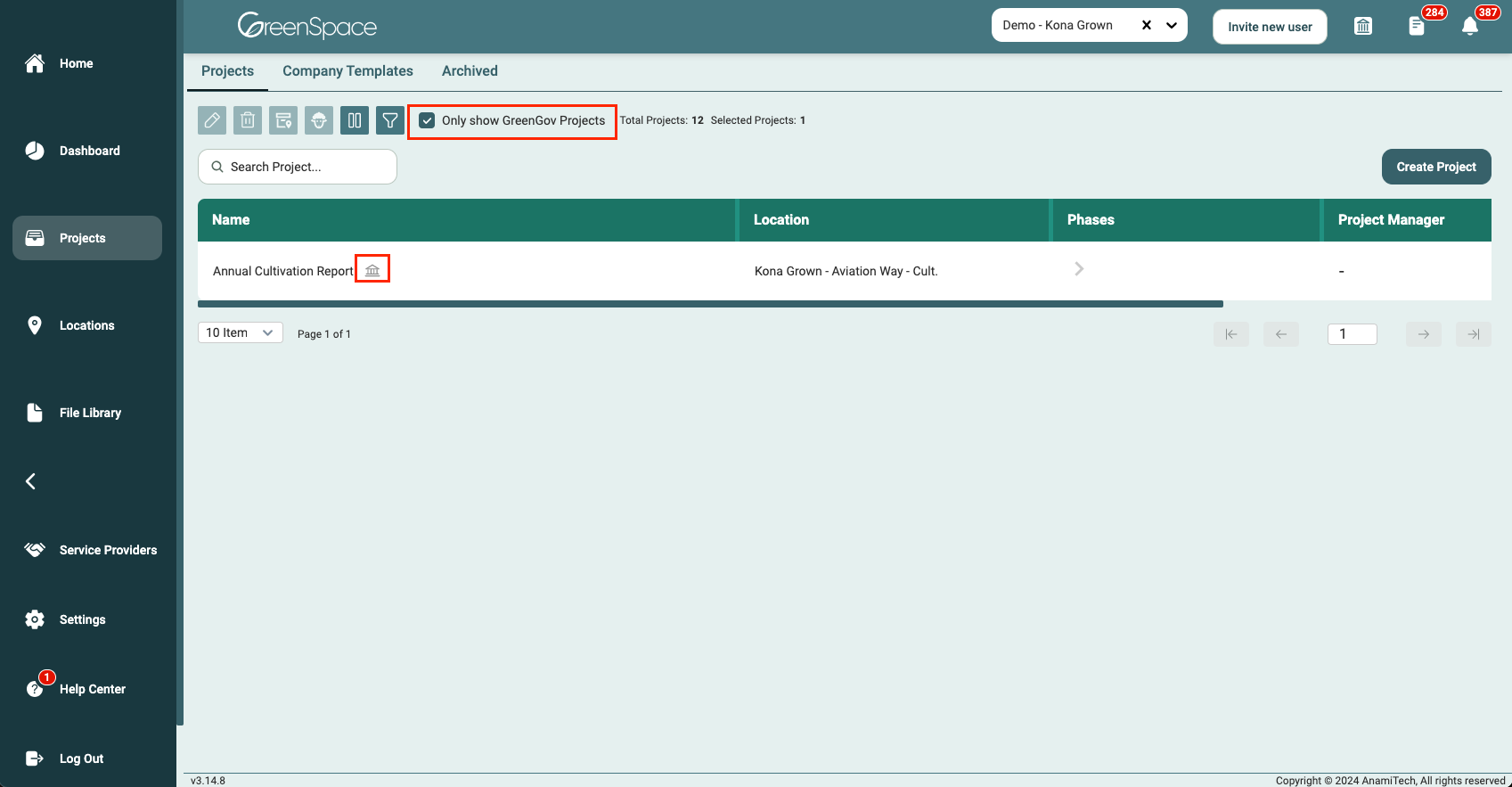
Hover over the Project you would like to access and click on the "view" eye icon that appears.
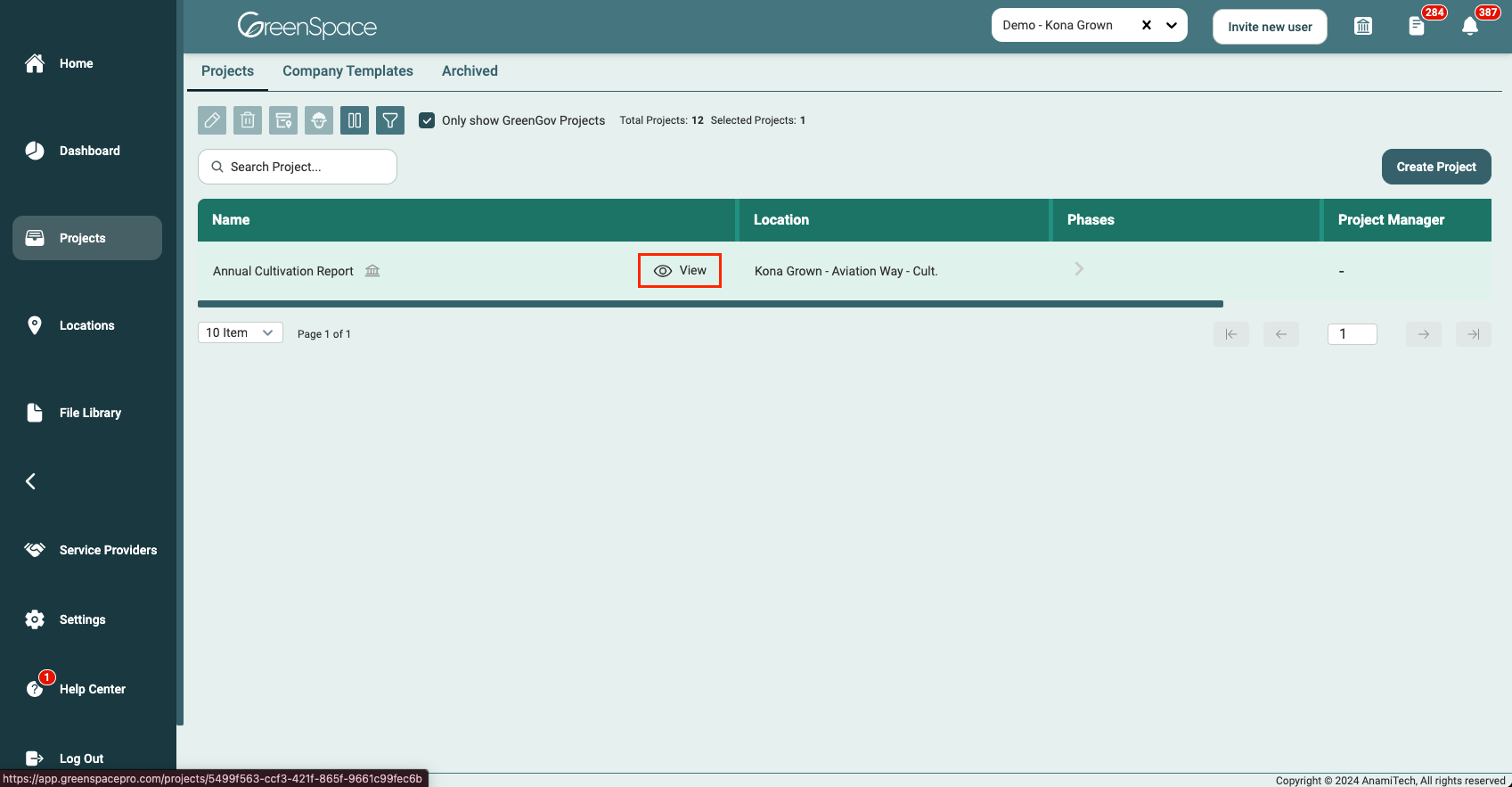
Location Overview Page
Select the Locations option from the main menu on the left side of the screen.
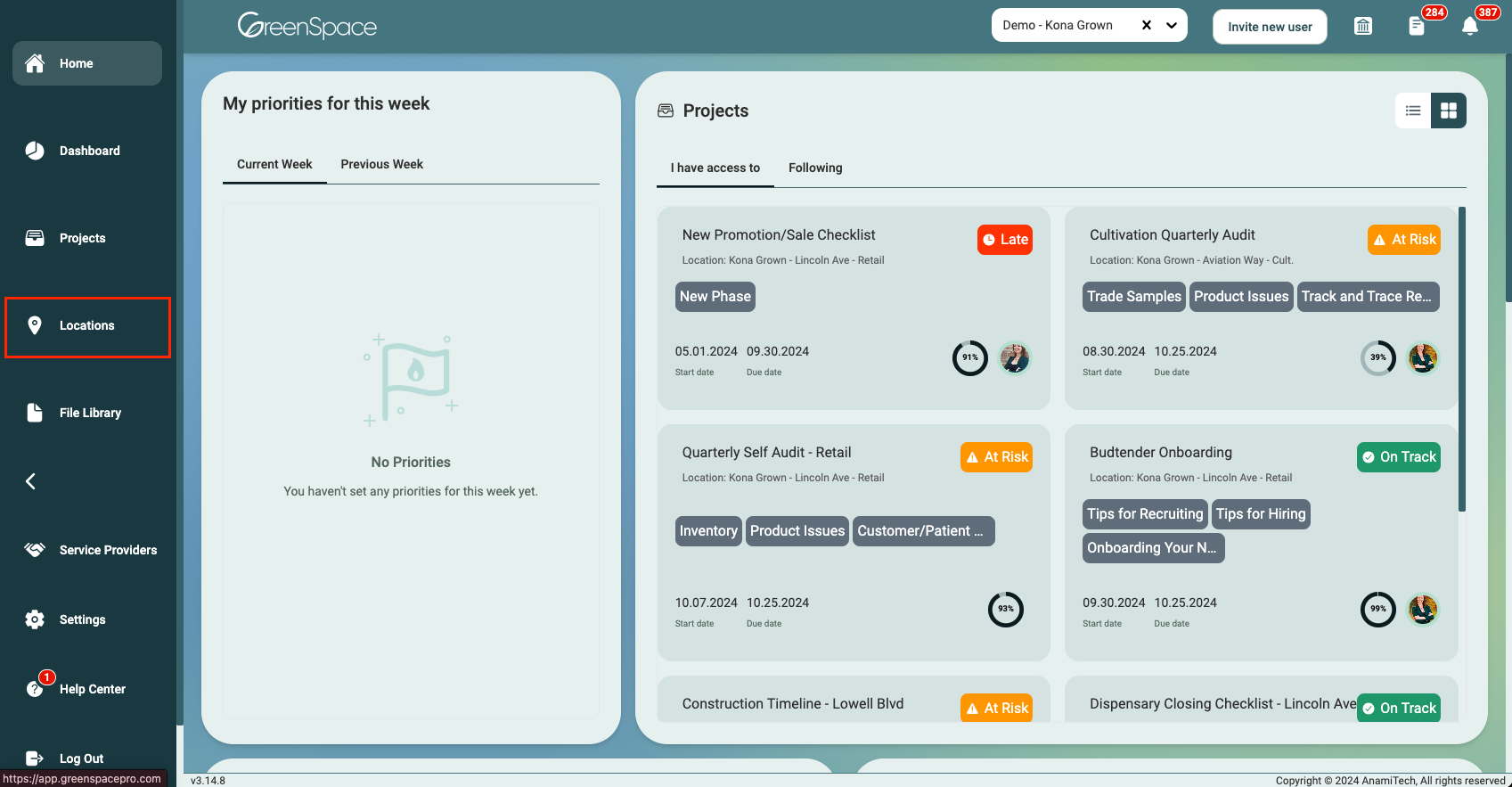
Click the checkbox next to "Show only GreenGov Connections" to filter out locations that are not connected to GreenGov. You can also identify a location connected to GreenGov by looking for the GreenGov symbol next to it.
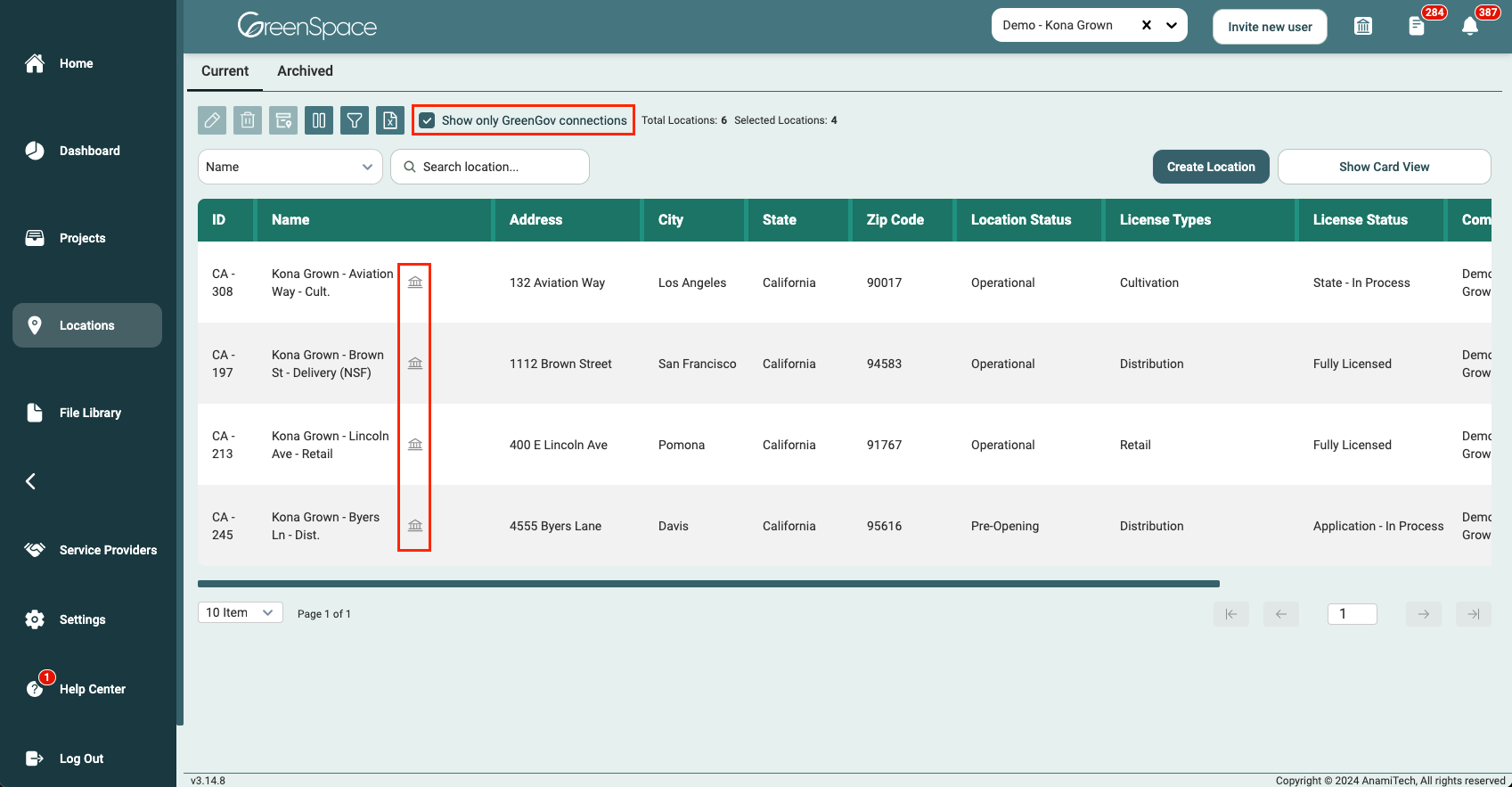
Hover over the Location you would like to access and click on the "view" eye icon that appears.
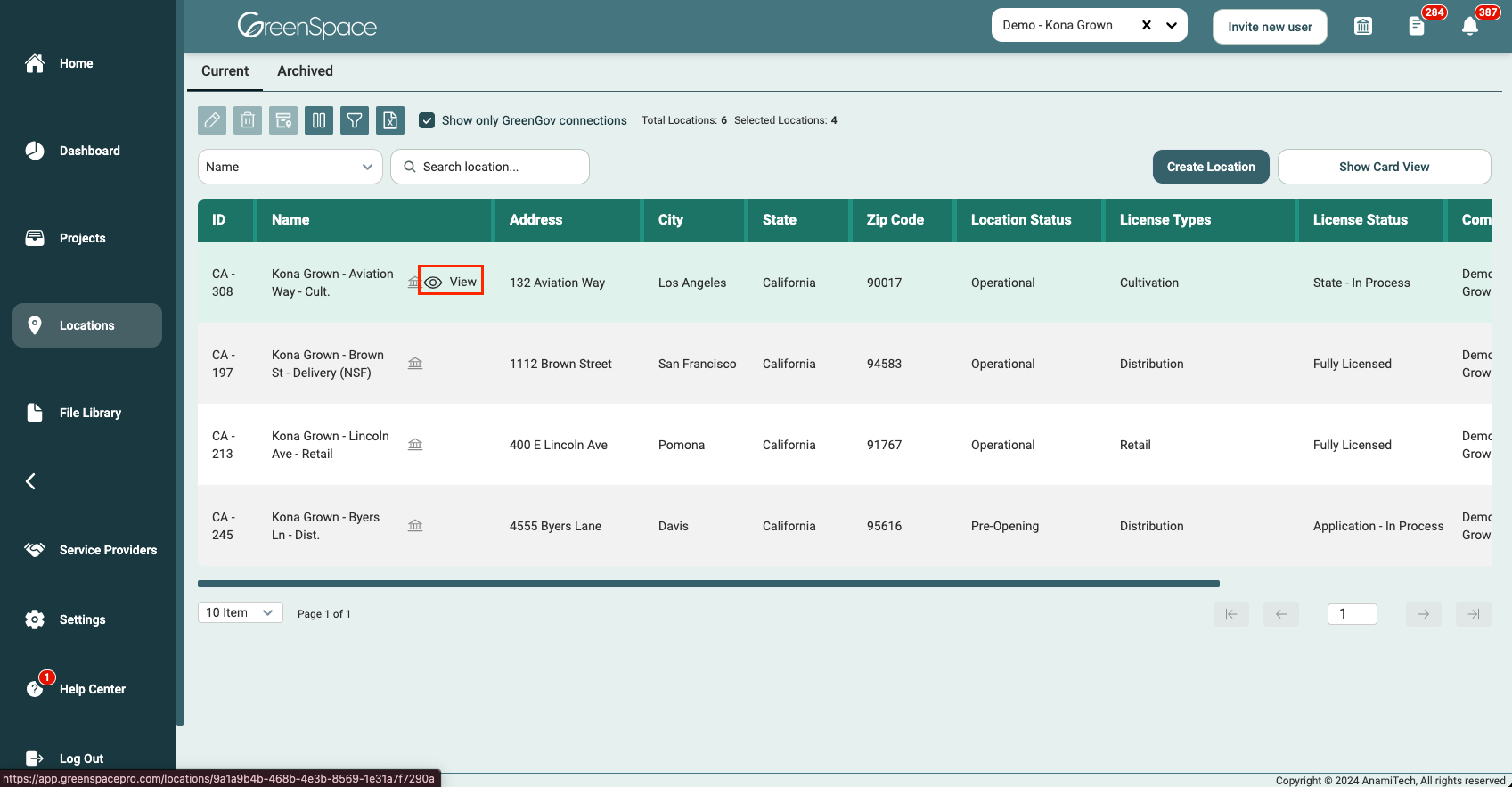
Select the GreenGov tab within the Location.

You will find all the inspections assigned to this location that you can access. Click on the inspection you wish to view to open it.
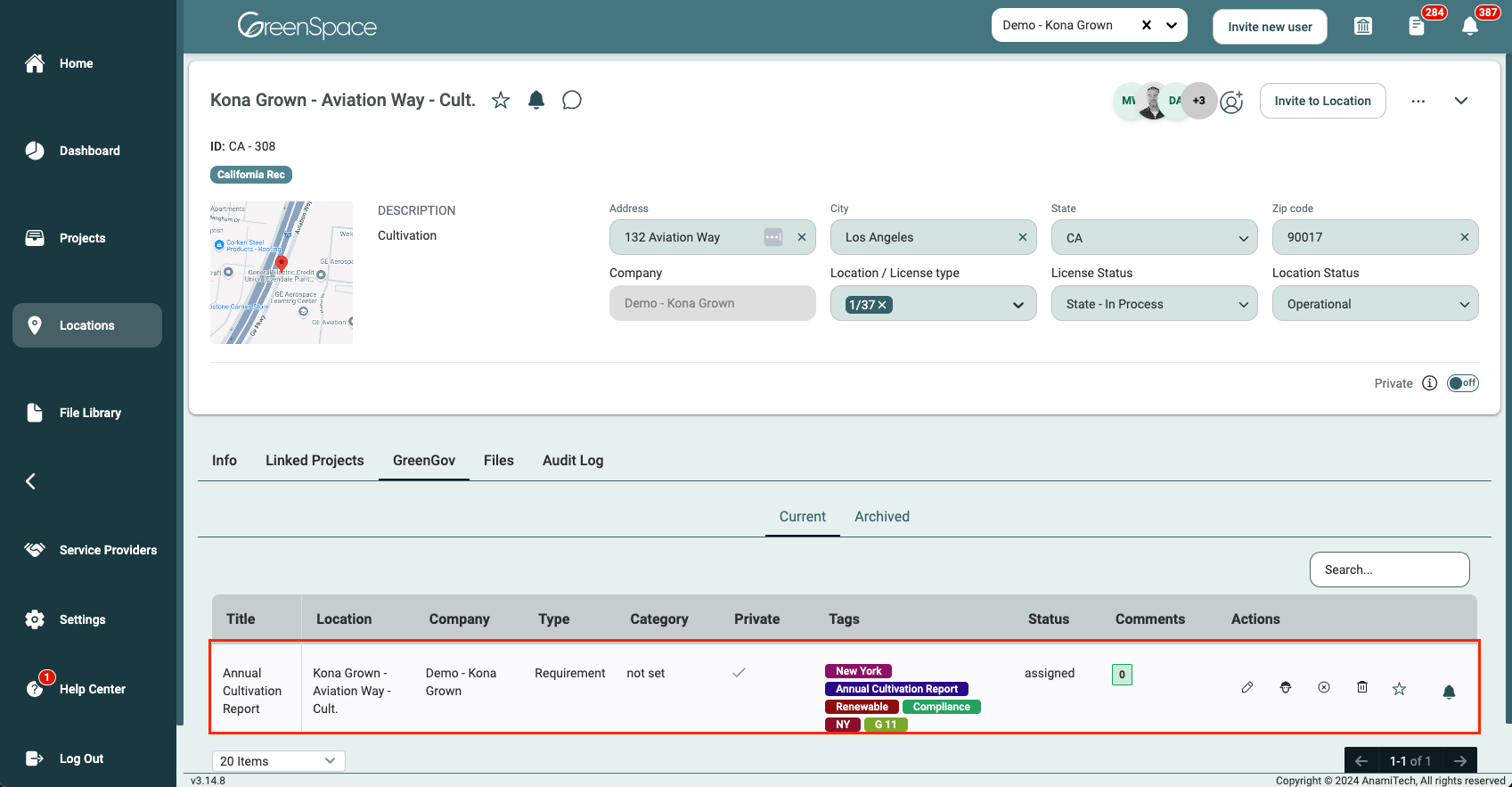
Submitting an Inspection
Complete Tasks
Complete all tasks assigned in the inspection by clicking the checkmark to the left the task name or update the "Status" column to "Complete."
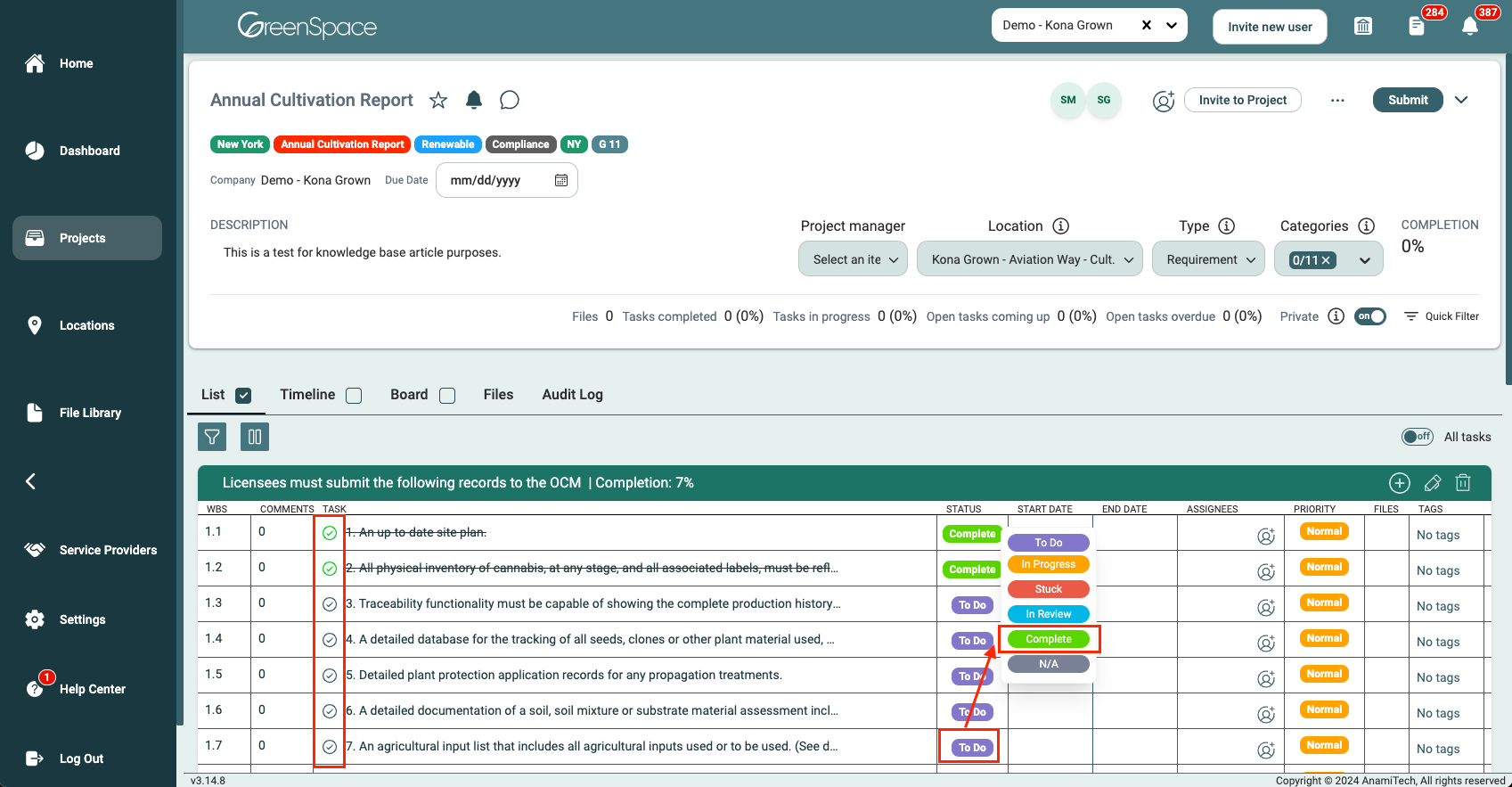
Once all tasks in a phase are complete, you are given the option to notify the assigned inspection user(s) that such phase is complete. Select the users and click "Done". If you do not wish to notify a user of the phase completion, click "Cancel" or click outside the box.
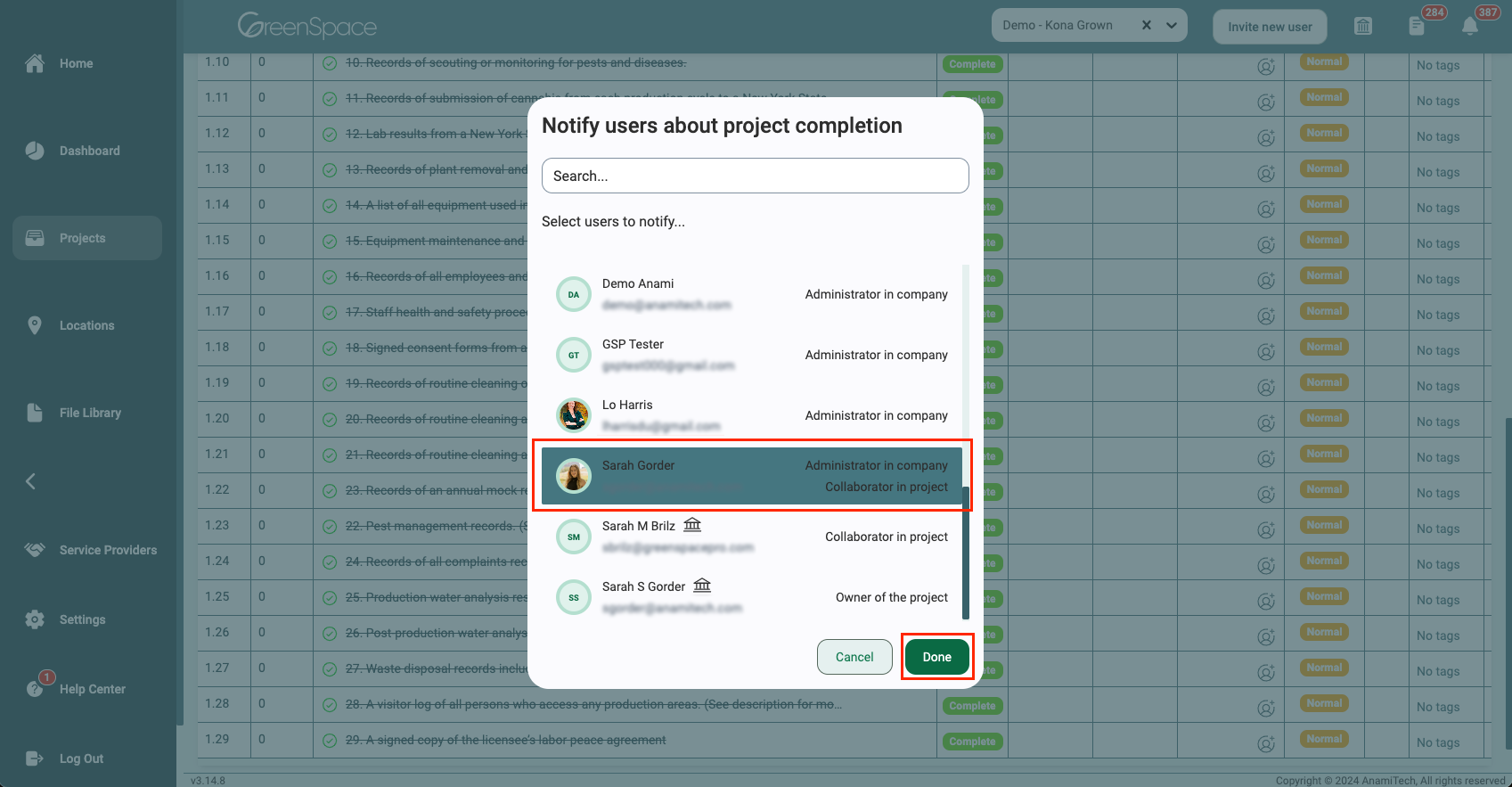
Provide Attestation
If attestation is required, click on the "Provide Attestation" button.
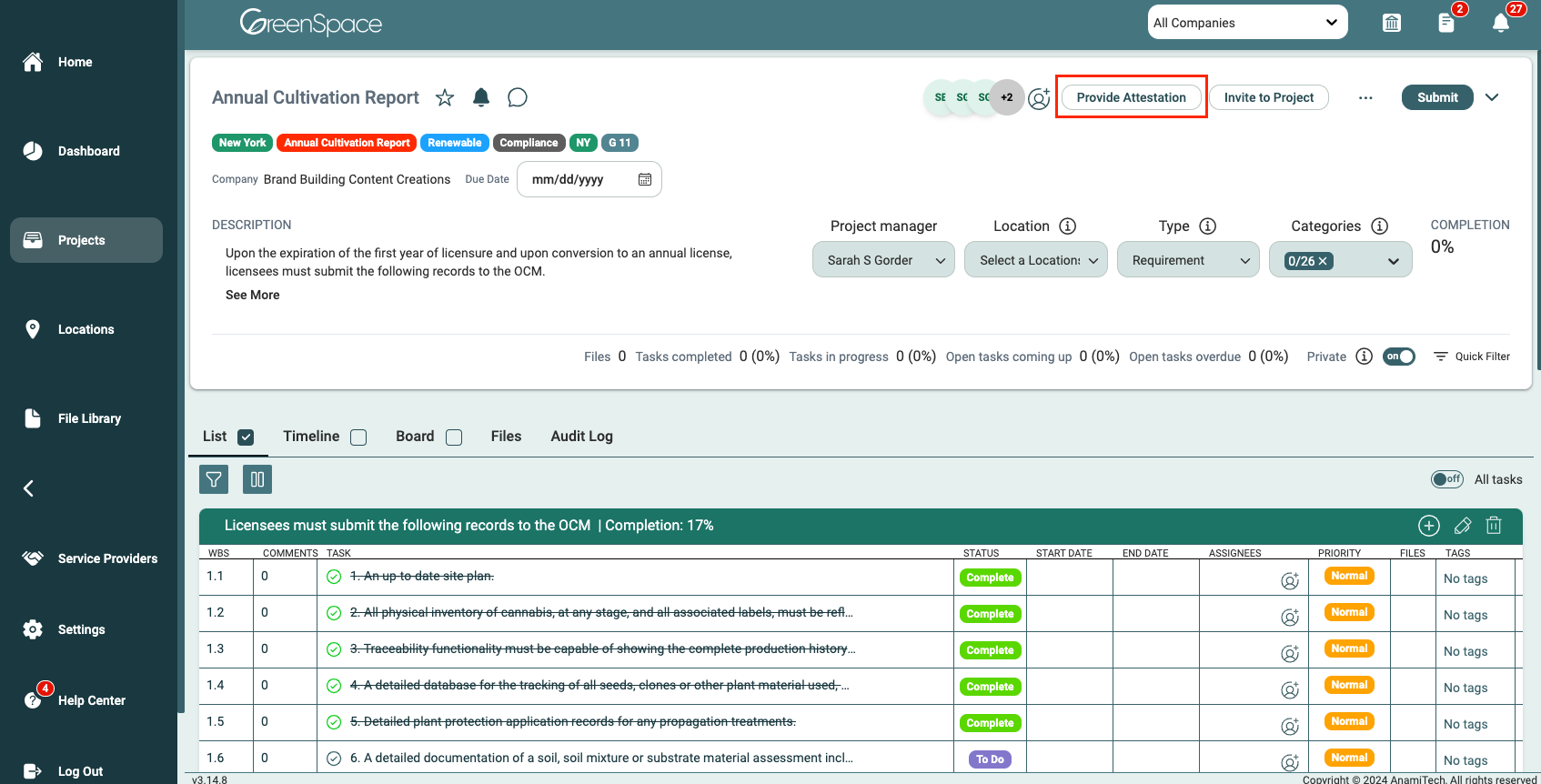
Click the checkbox and confirm attestation. Failure to complete this step will prevent the submission of your inspection. Click "Submit" to sign the attestation.
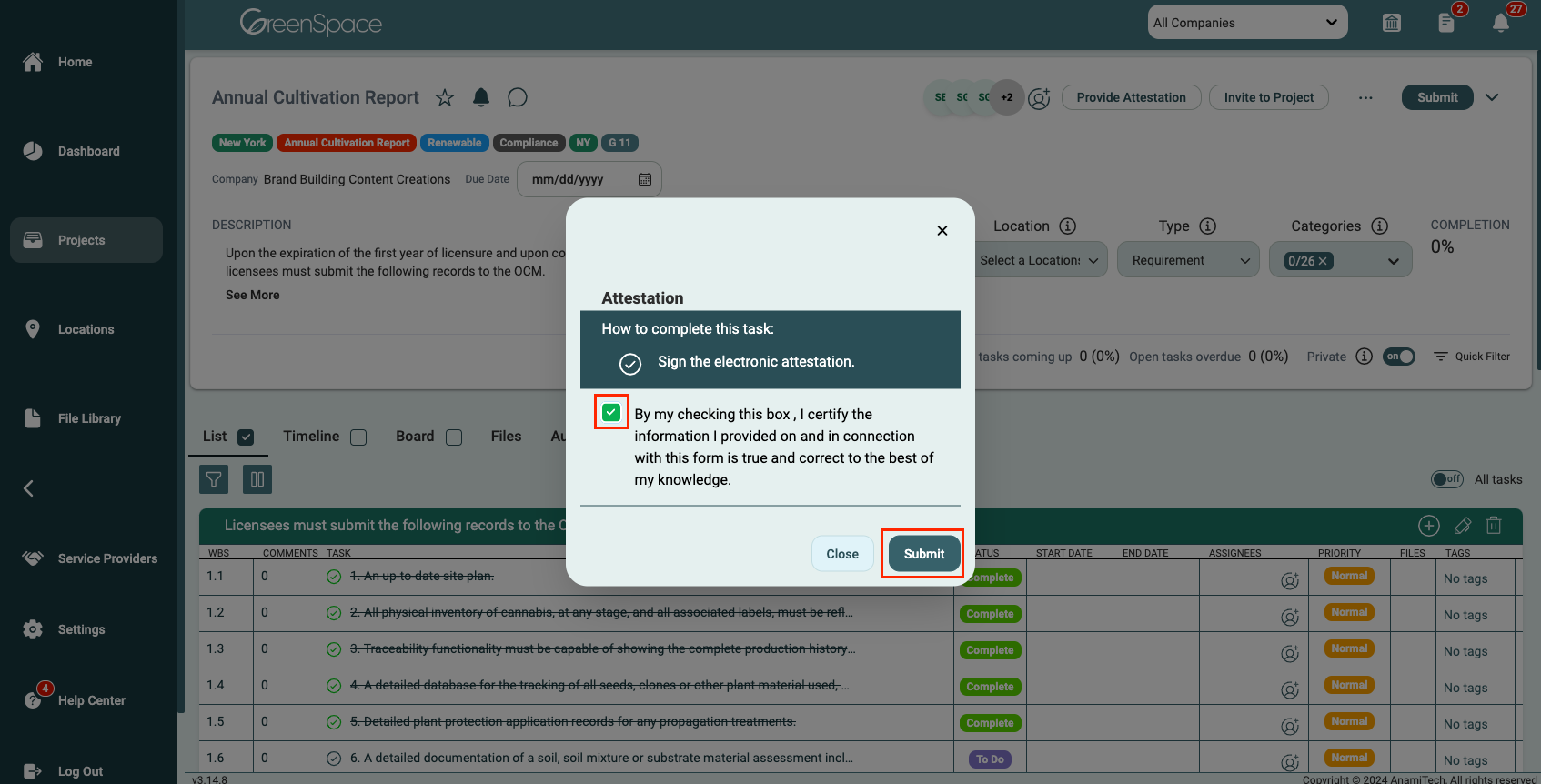
The project header will reflect the attestation has been signed.
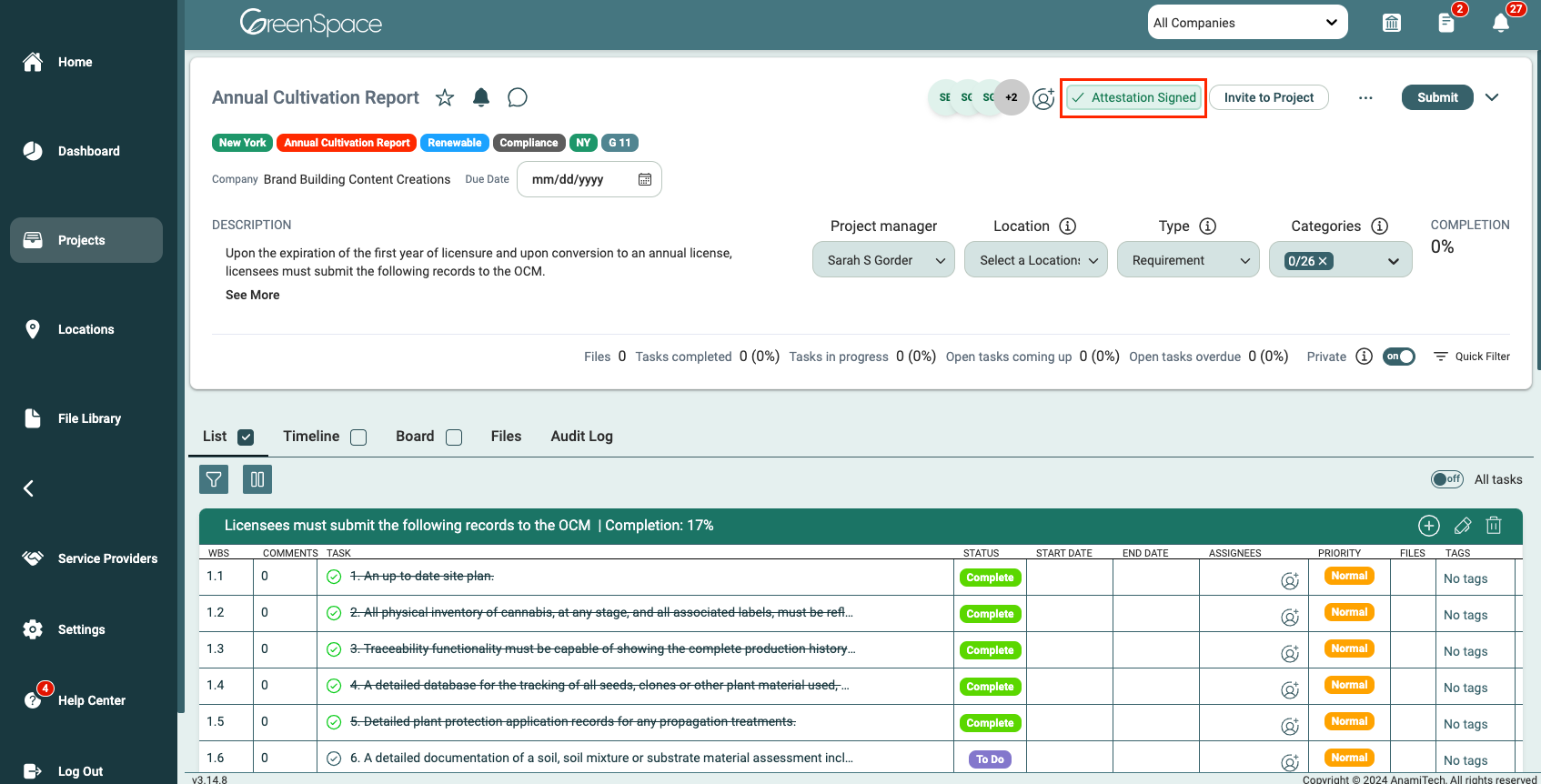
If attestation is not signed you cannot submit your inspection.
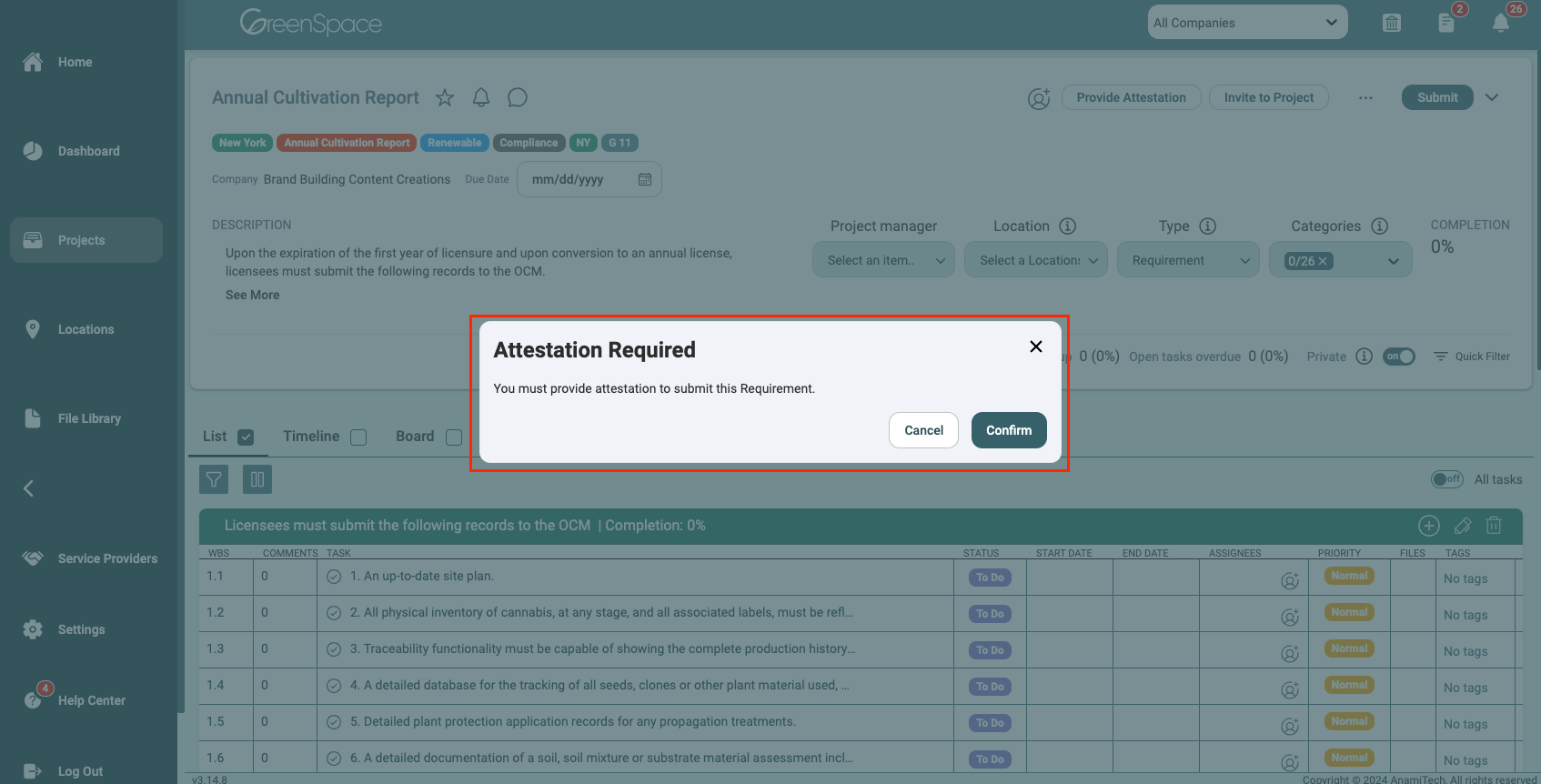
Submit Assignment
Click the "Submit" button located in the upper right corner of the page.
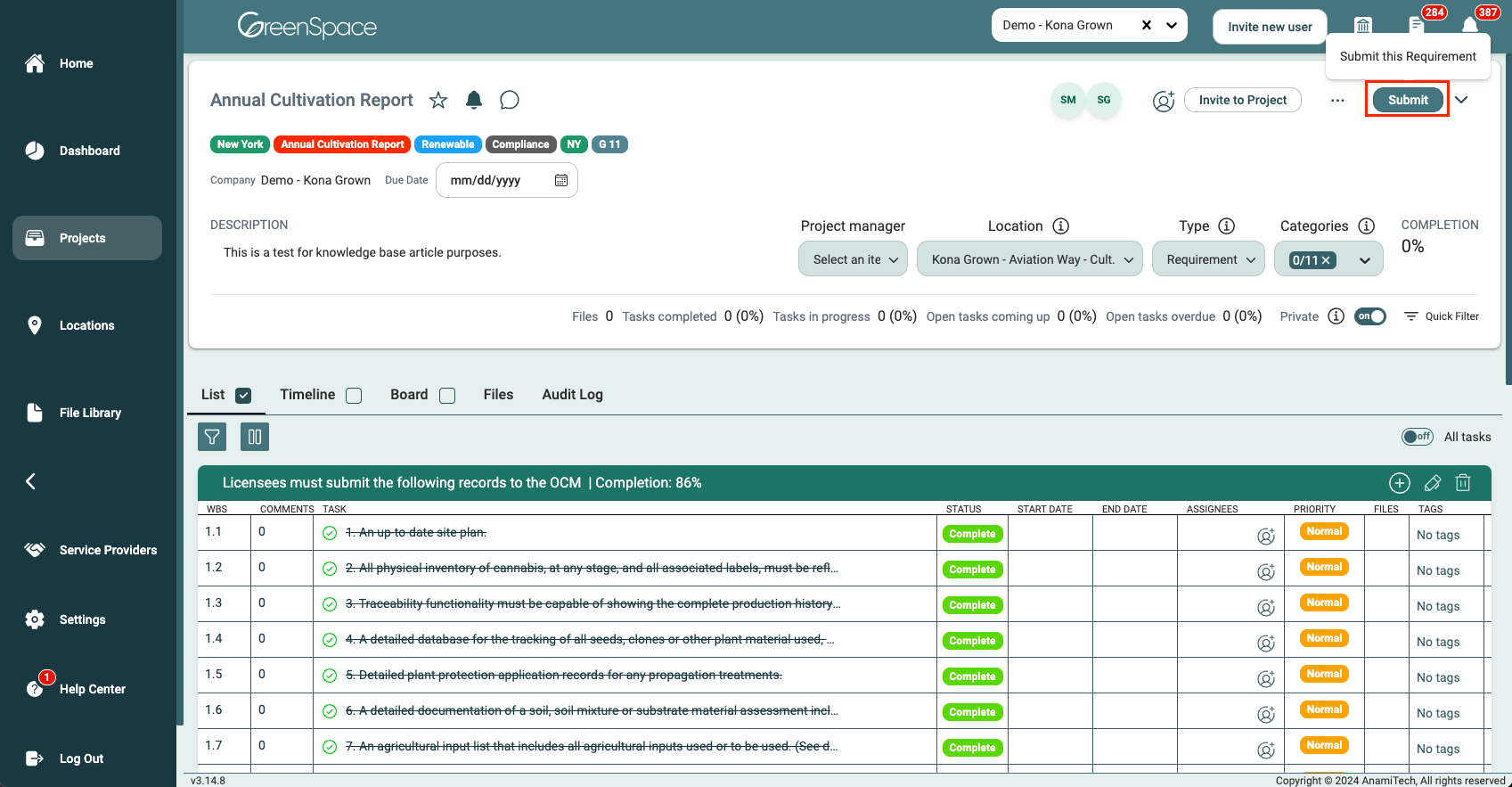
If you have incomplete tasks when submitting, a pop-up window will show how many tasks are still pending for this inspection. You can submit the inspection for review even with unfinished tasks. If you submit an inspections with incomplete tasks, you risk the inspection being rejected.
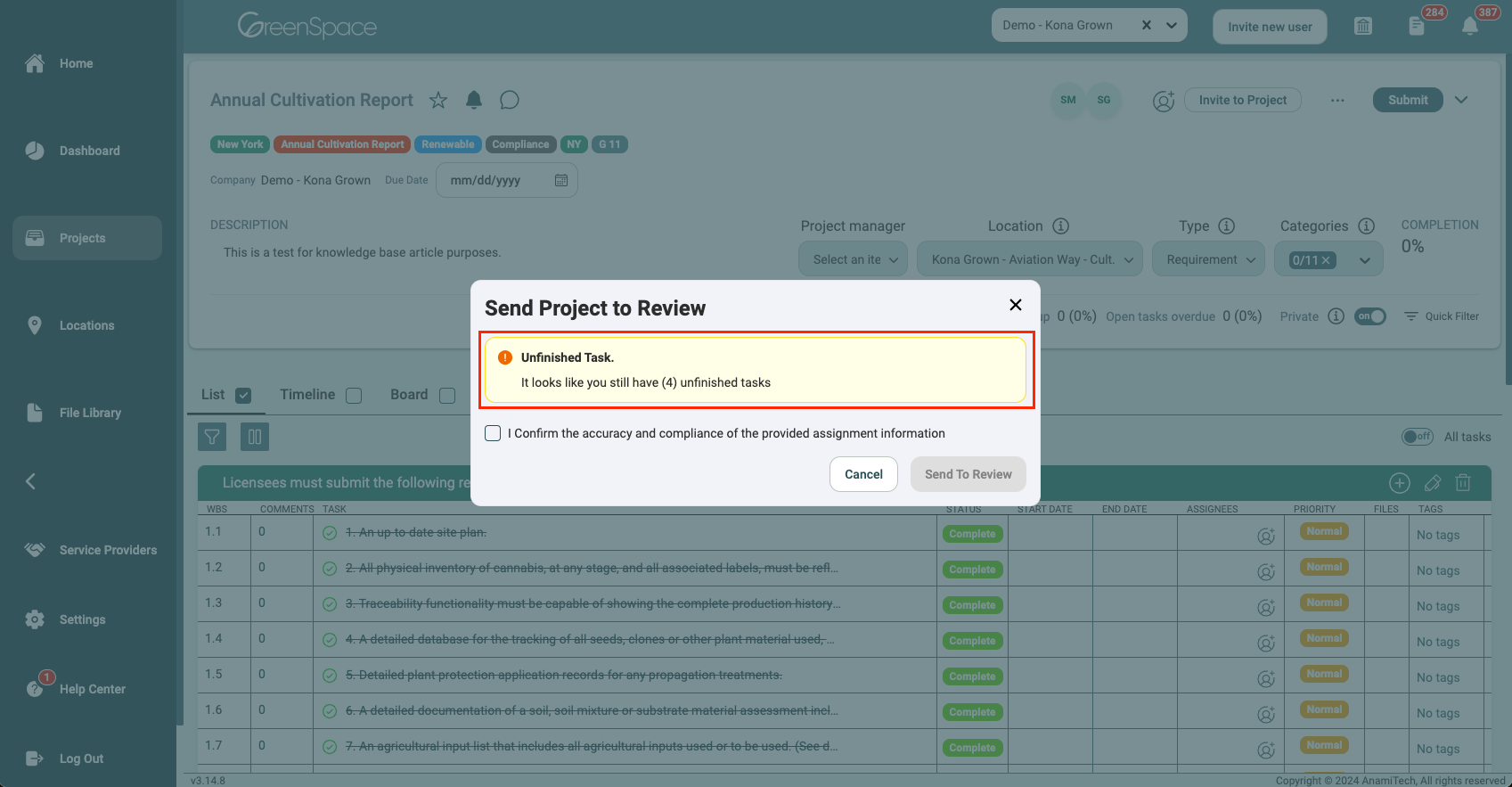
Click the checkbox stating you confirm the accuracy and compliance of the provided assignment information. Then click "Send to Review".
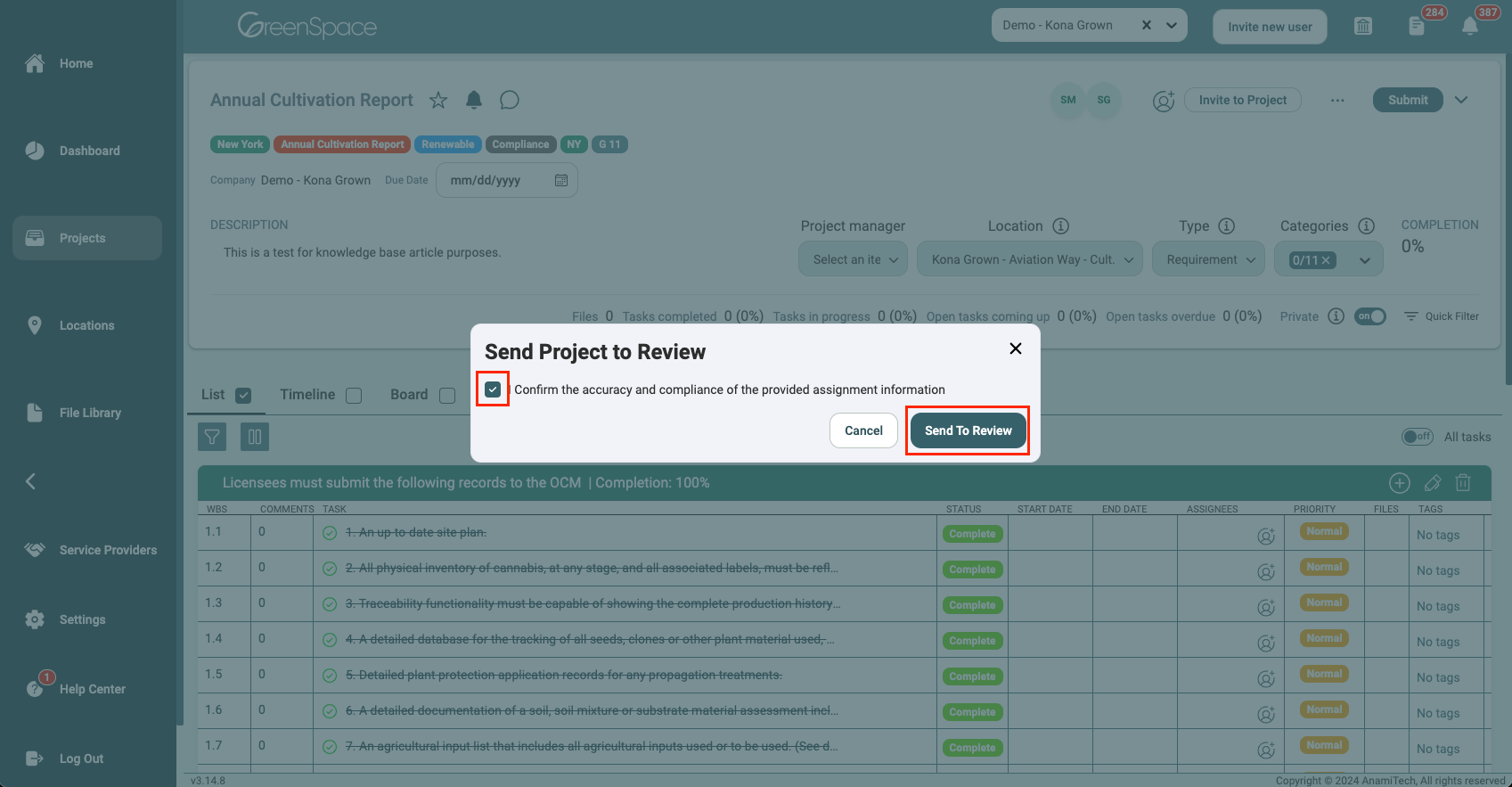
The status of the inspection will be indicated in the project header in the upper right-hand corner.
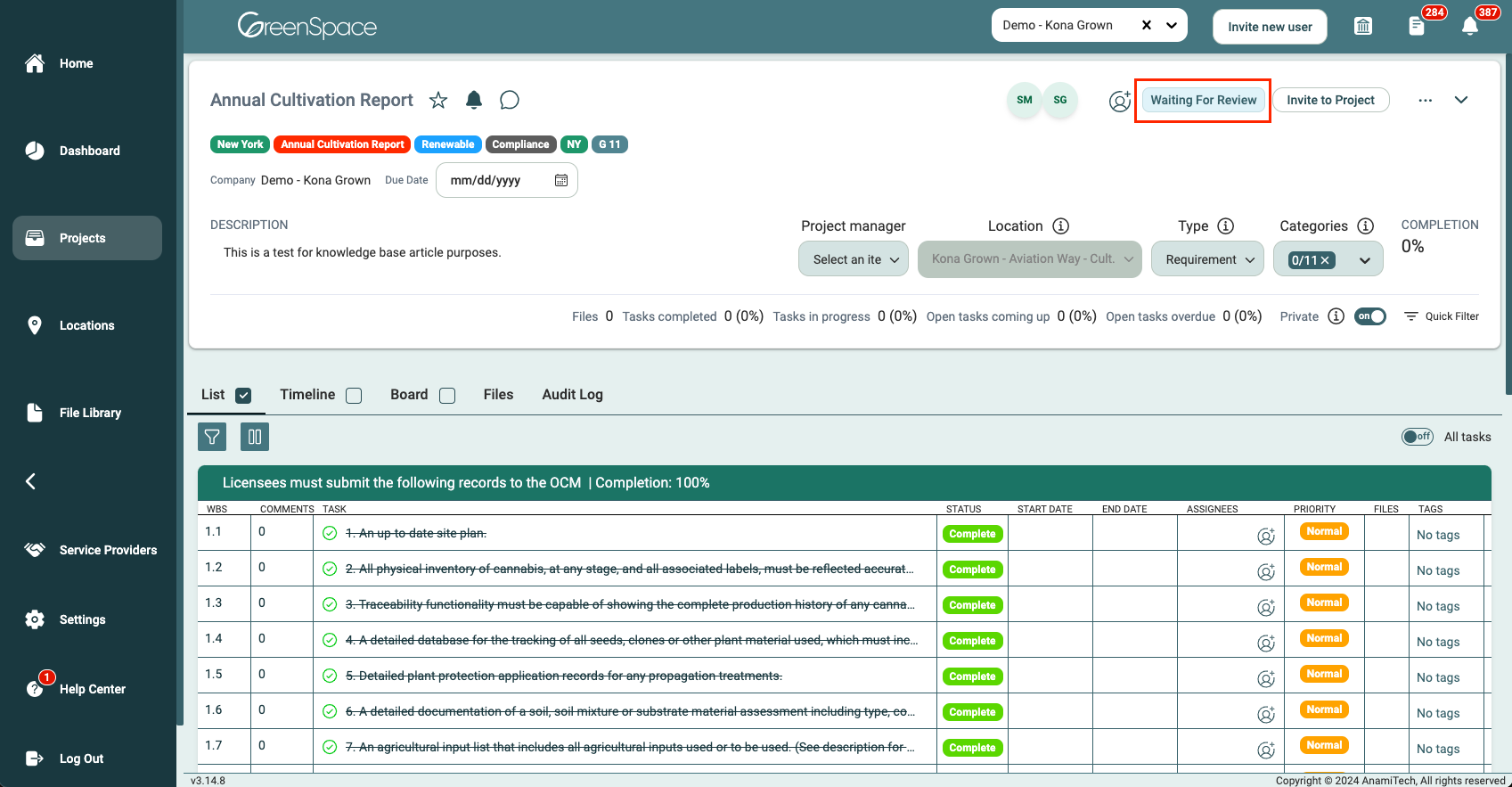
As well as next to the inspection in the project overview page.

The GreenGov user will receive an Activity Feed update or an email notification, based on their preferences, when an inspection is submitted for review. They will then review the inspection and either approve or reject it.
Rejected Inspection
If your inspection is rejected, you will be notified accordingly.
Email Notification
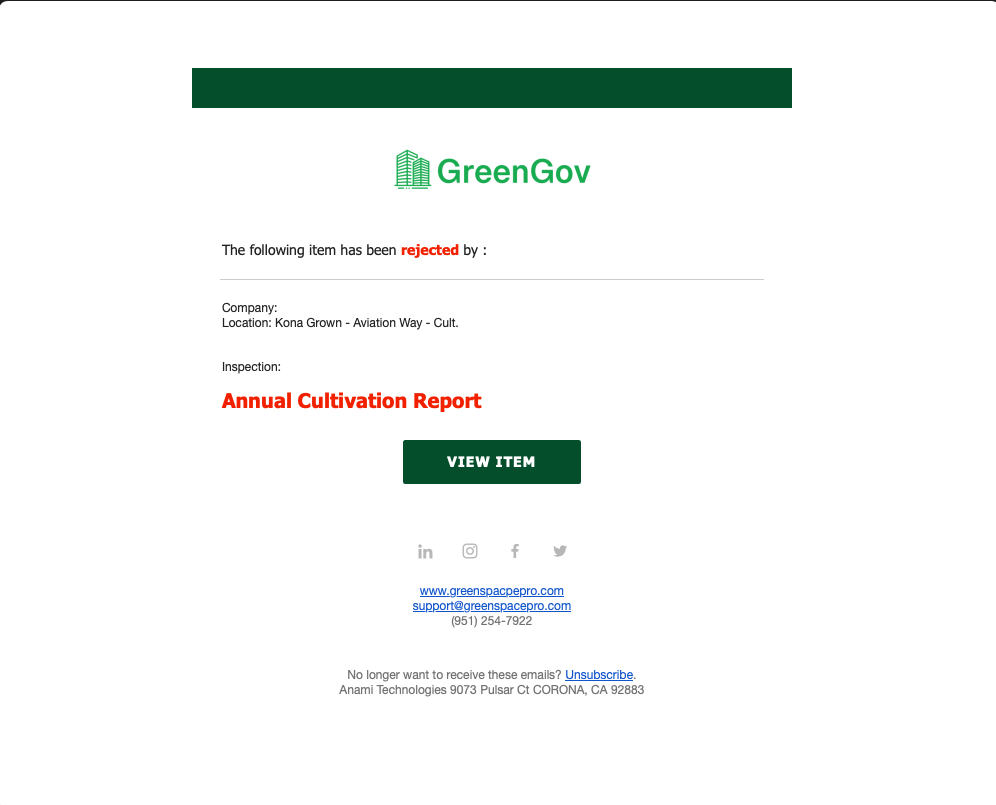
Activity Feed Notification
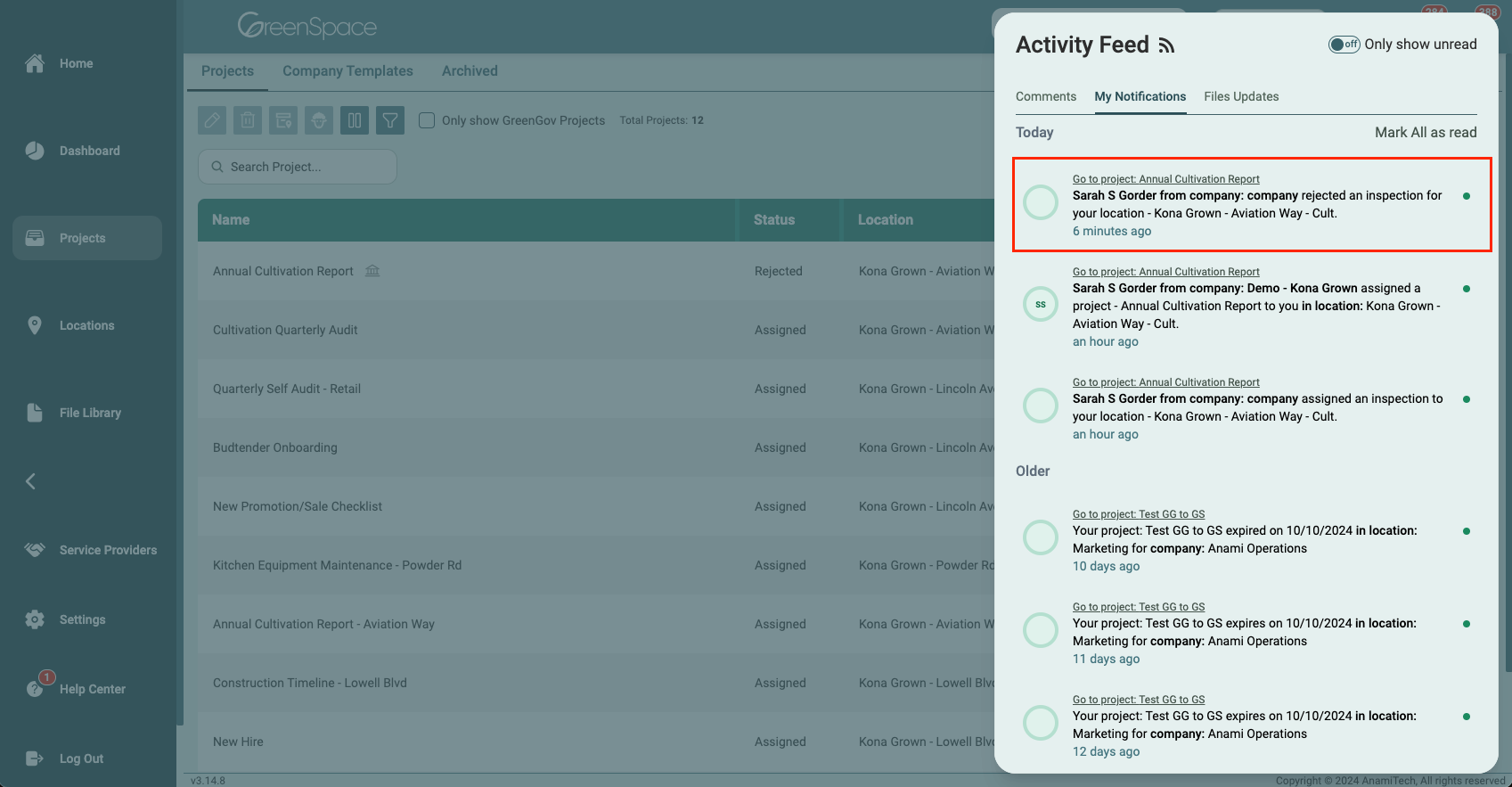
The status on the overview page will show the inspection as rejected.
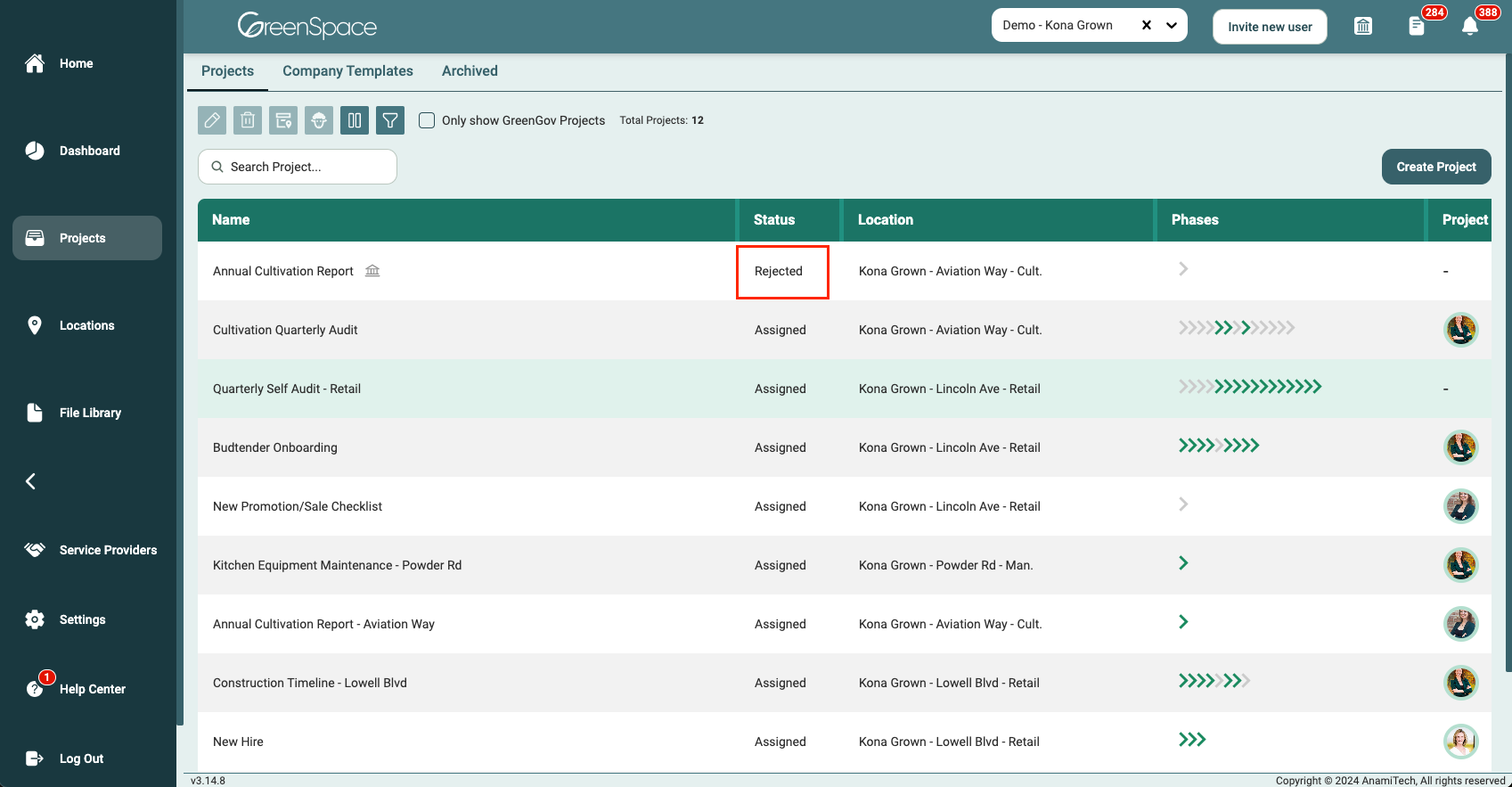
If the GreenGov user provided a reason for rejecting the inspection, it will be displayed at the top of the screen in the rejected inspection. The status in the top right corner will also update to "Declined."If you notice tasks that were changed from complete, this was done intentionally by the GreenGov user, indicating that these items need to be redone or completed to their standards. Be sure to check the tasks for any notes the GreenGov user may have left.

Once you have completed the items that needed to be finished, follow the steps for "Submitting an Inspection" detailed above.
Approved Inspection
If your inspection is approved, you will be notified accordingly.
Email Notification
Activity Feed Notification
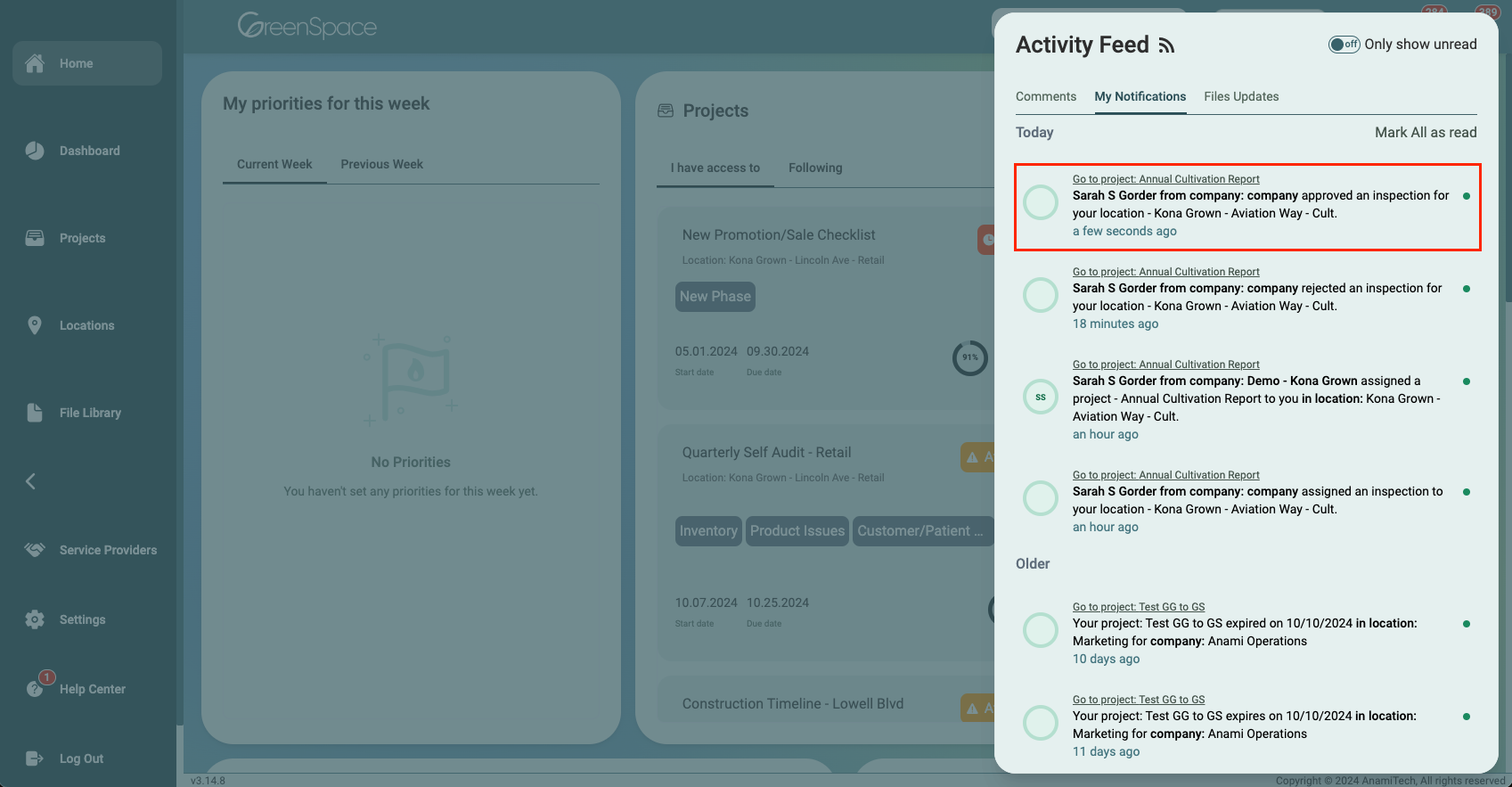
The inspection will automatically be moved to the Archived tab in your Project Overview page.
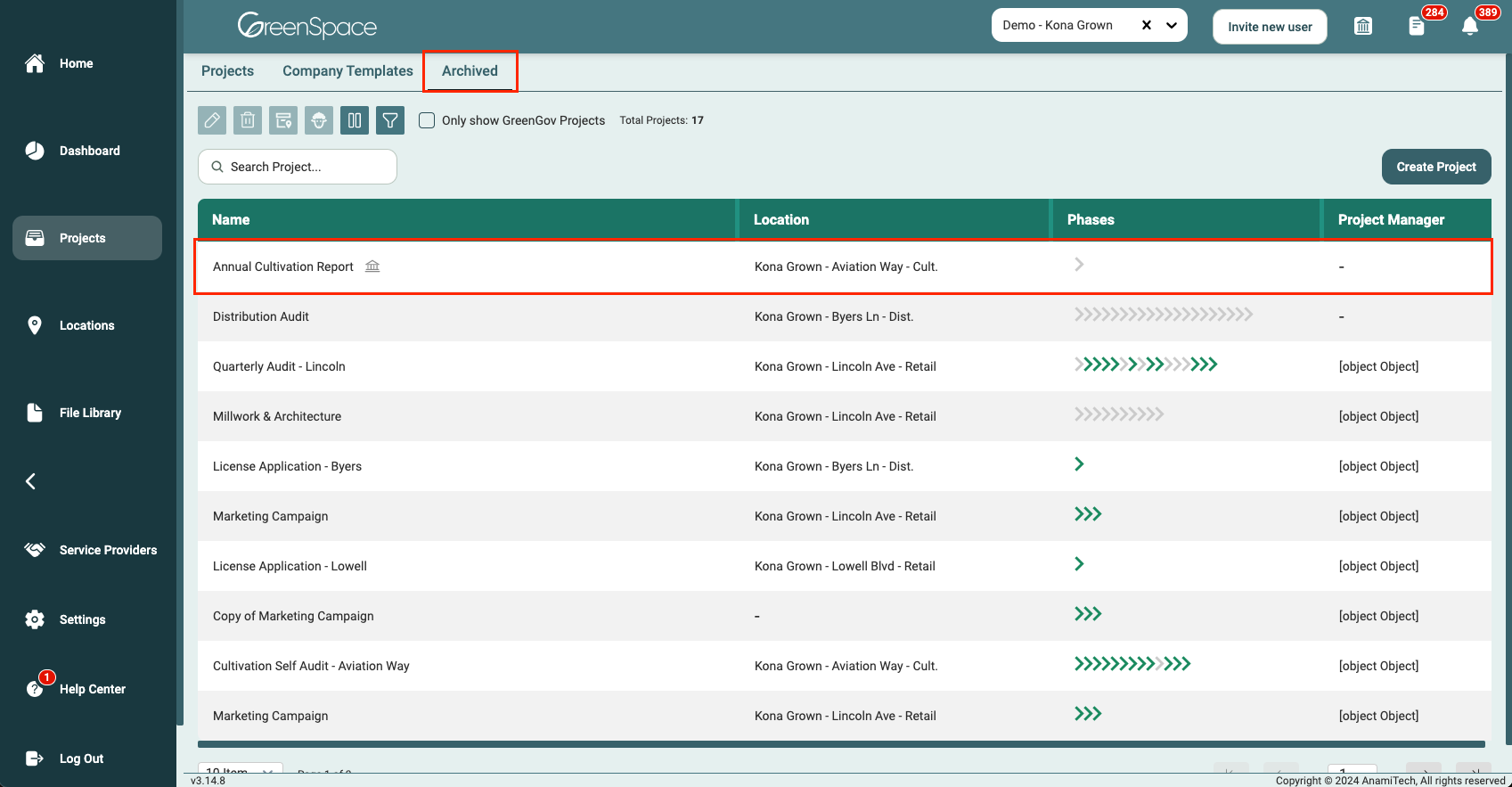
The project header and tasks will reflect the status.
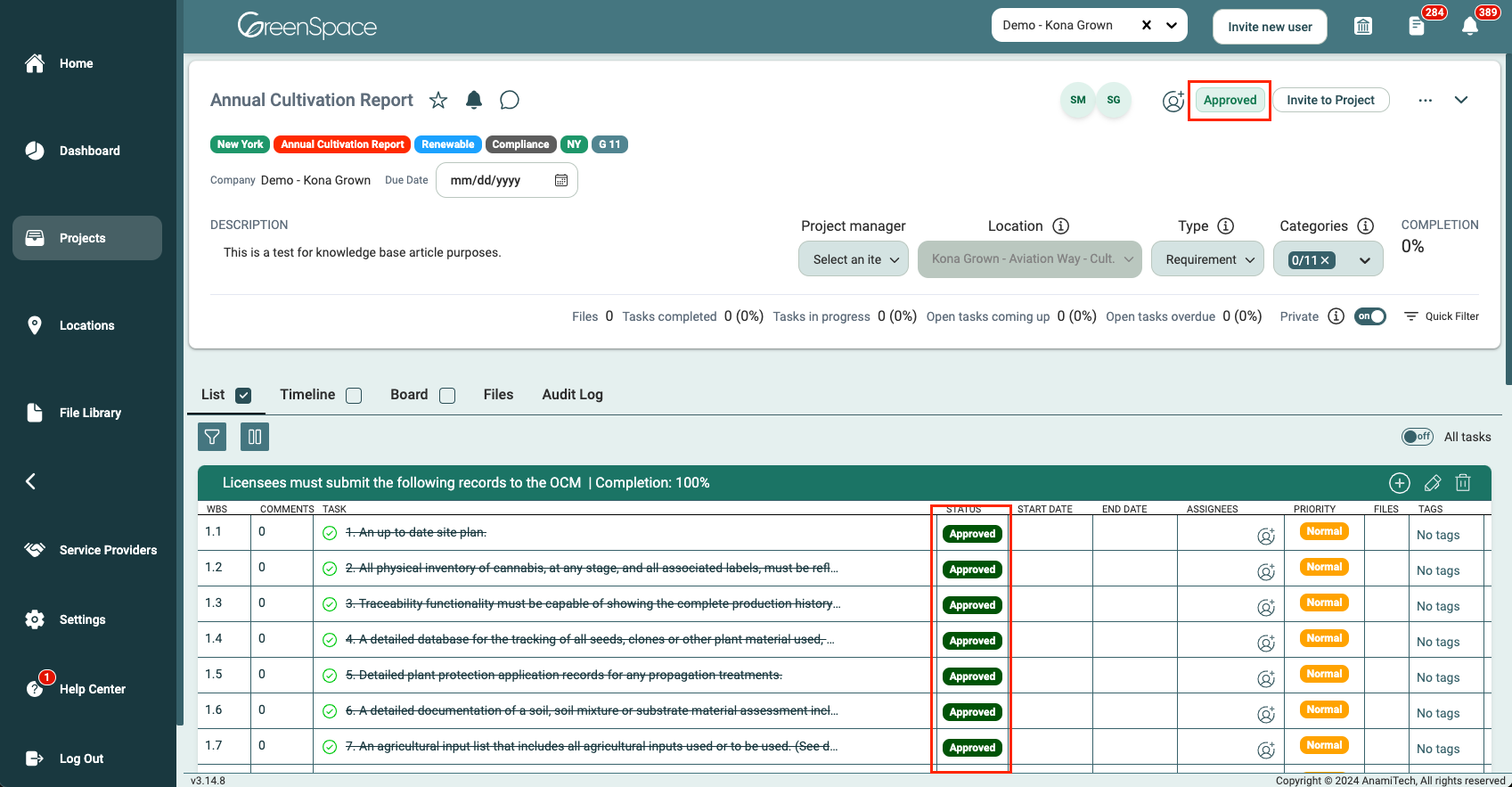
Congratulations! You have successfully submitted your inspection in GreenSpace. A job well done! You are good to go, and your commitment to inspection completion contributes to the overall success of your team. GreenSpace is here to support your project management needs, ensuring efficiency and collaboration throughout every step of the way.