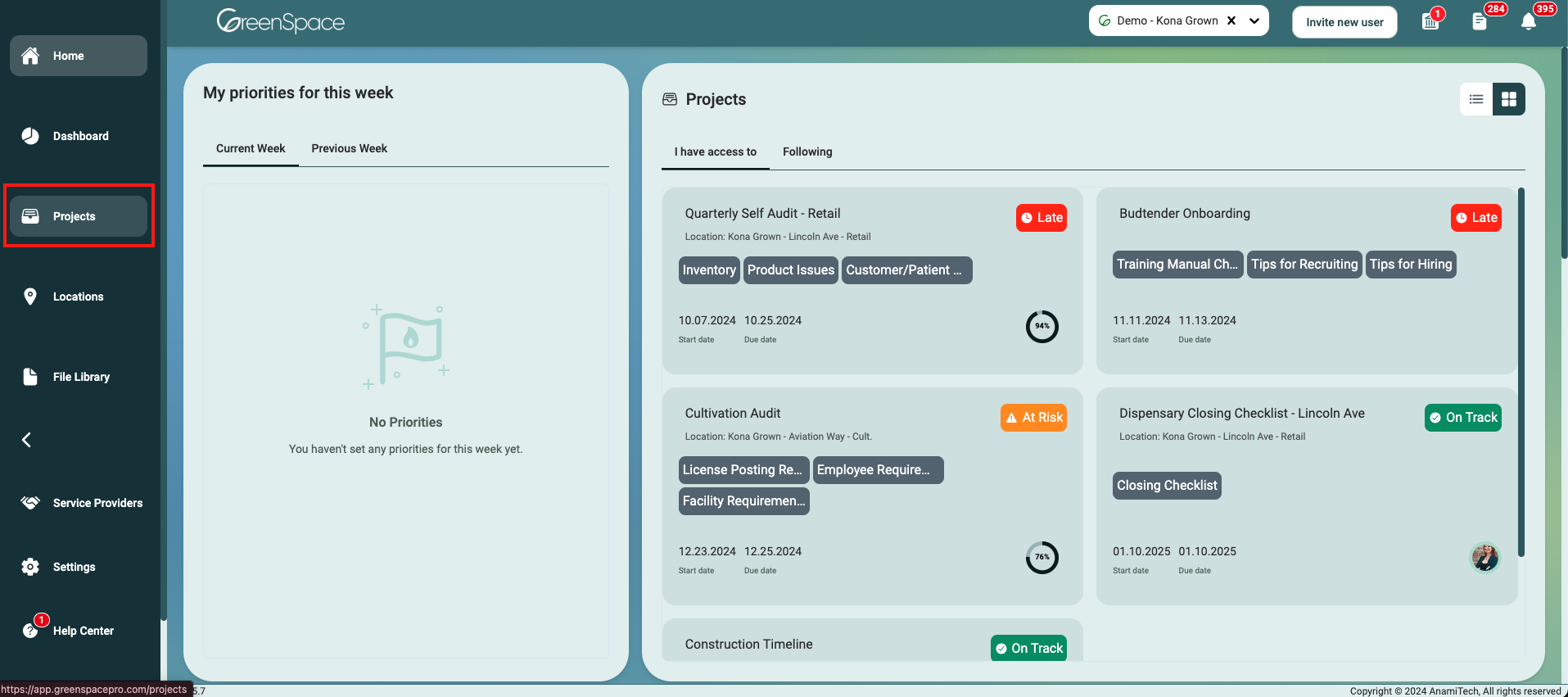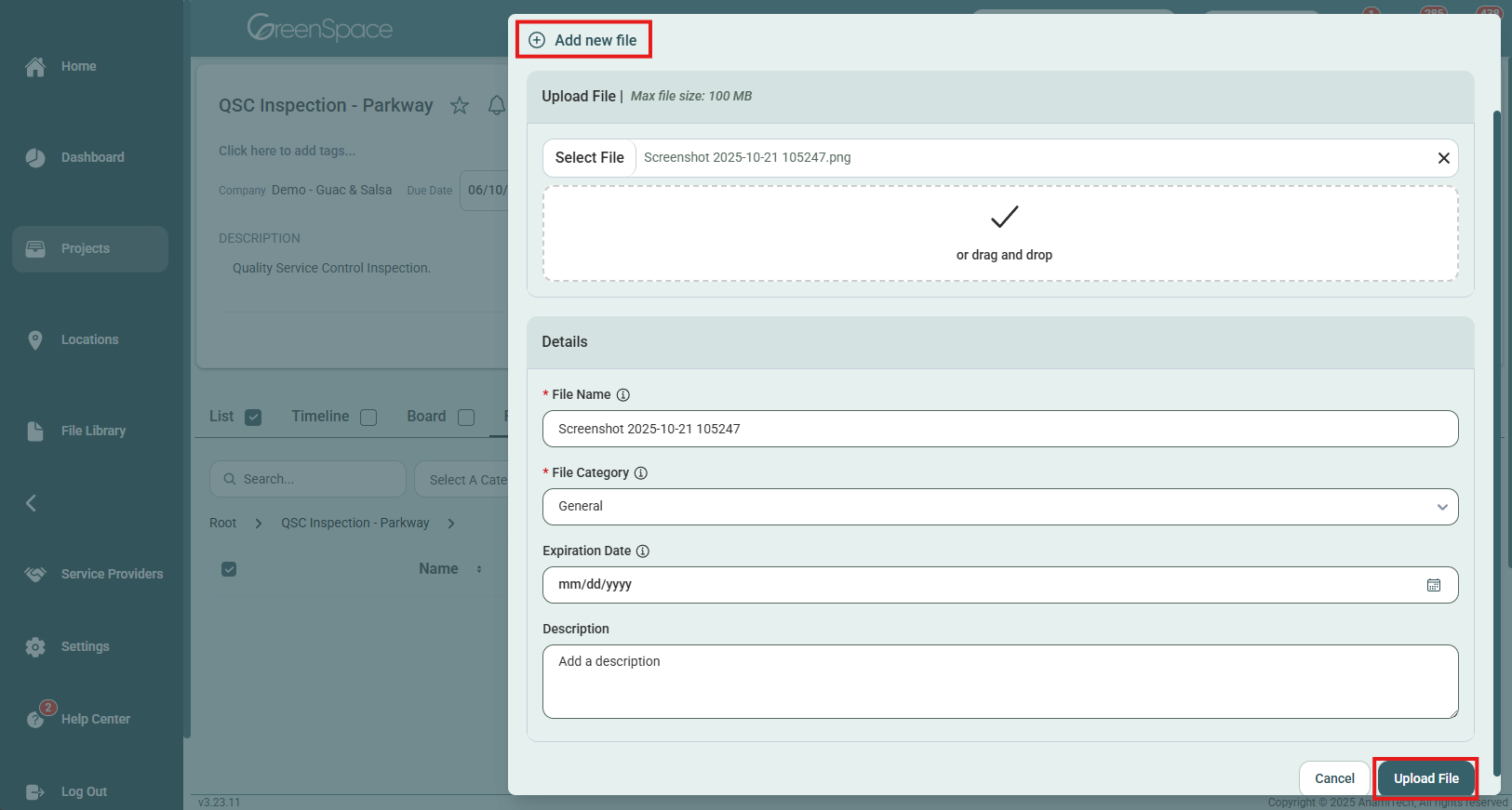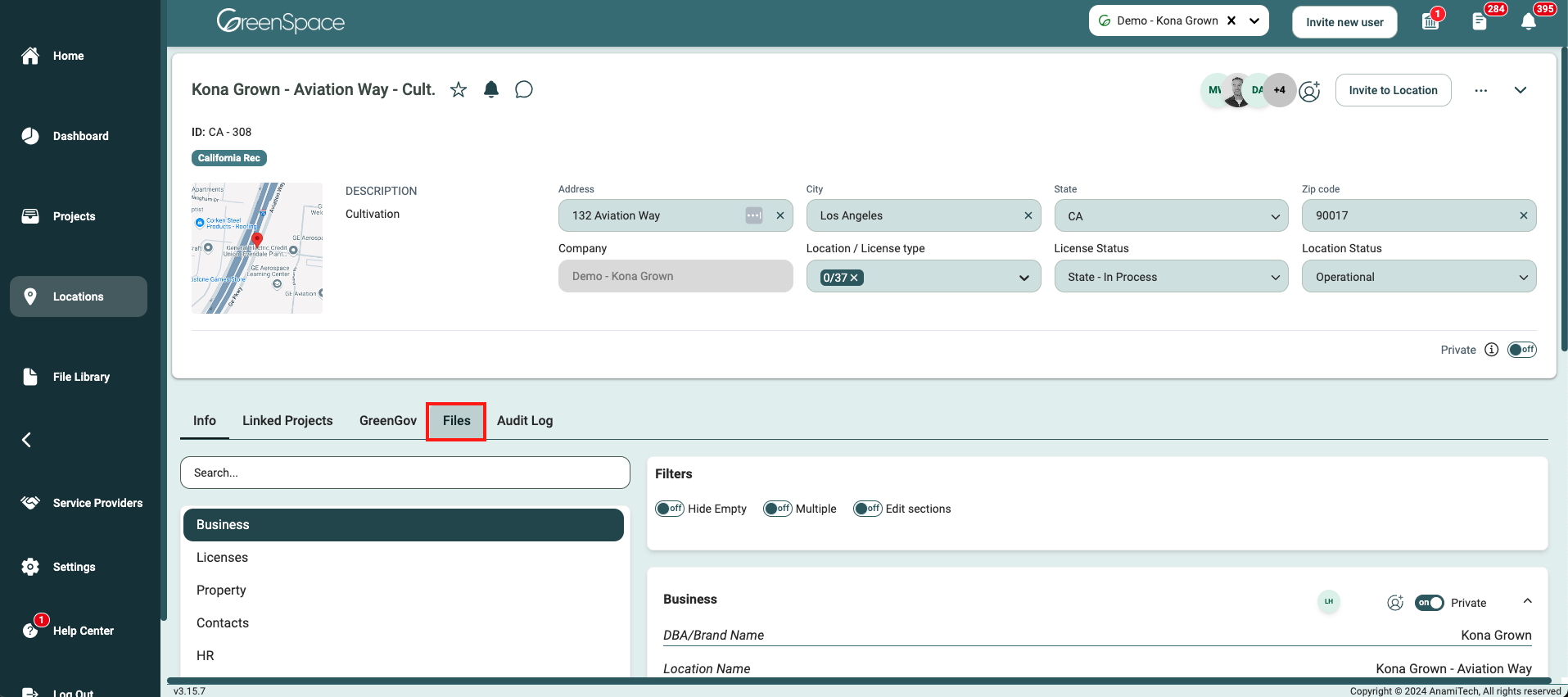How to Upload a File
All files will default to private when uploaded.
Upload a File to a Project
Click on the "Projects" option located in the main menu to the left of your screen.
Open the project you would like to upload a file by hovering over the project and clicking on the view eye icon.
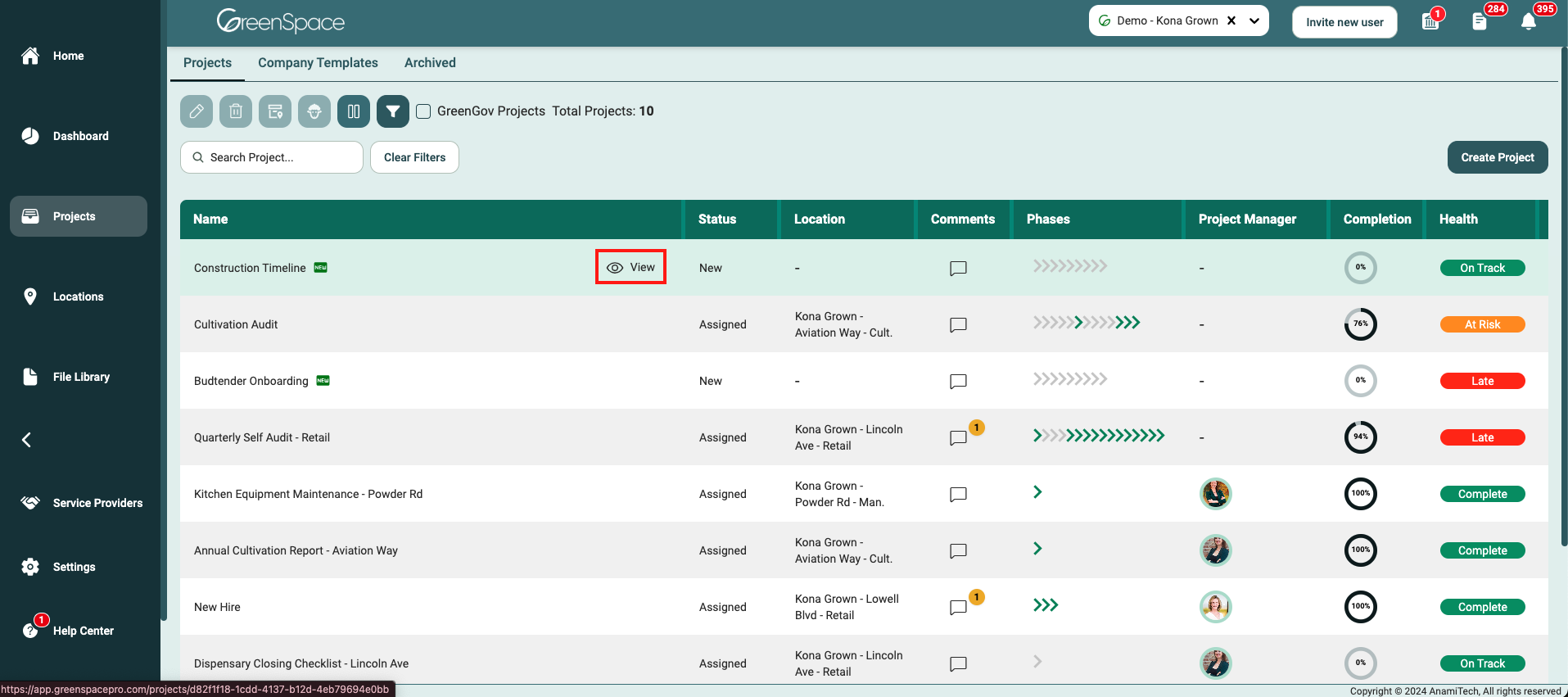
Select the "Files" tab below the Project header.
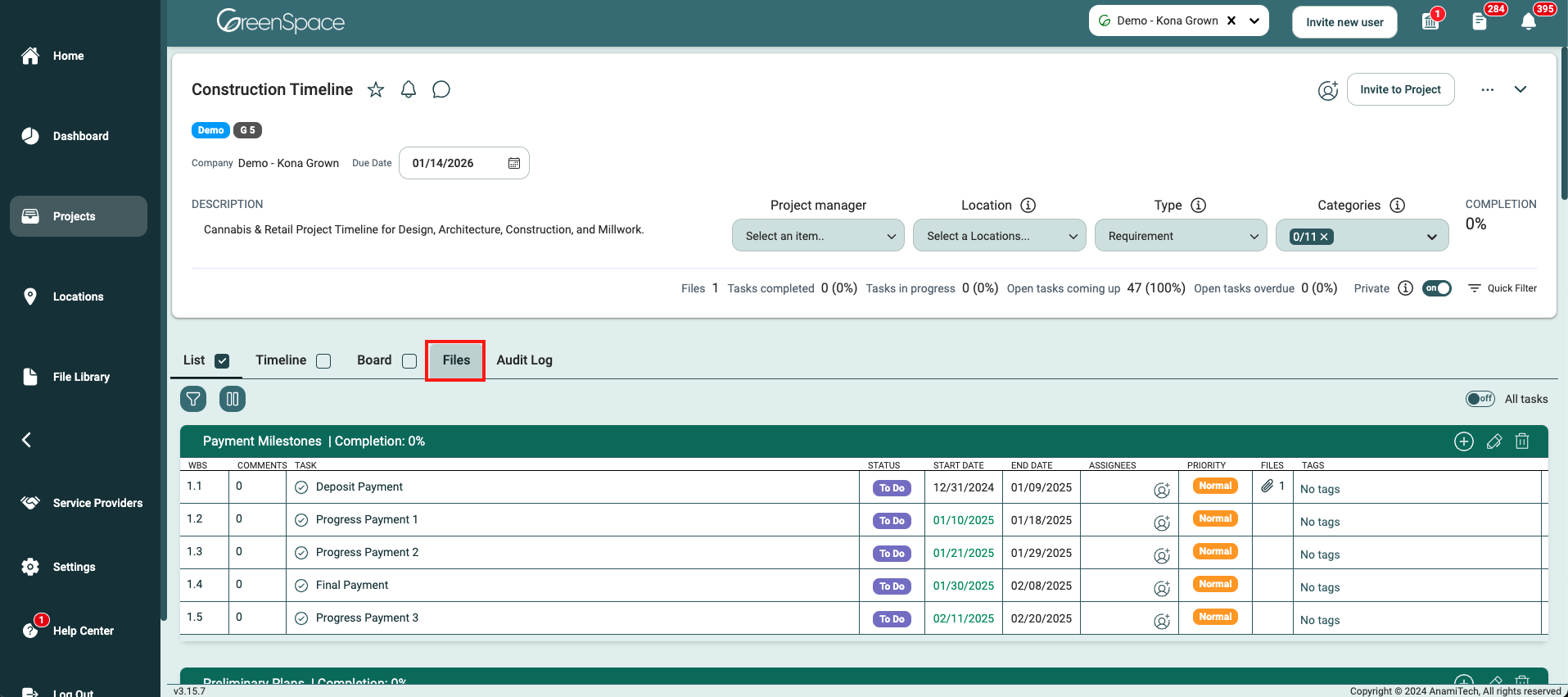
Navigate to the folder you would like to upload the file to by clicking on it.
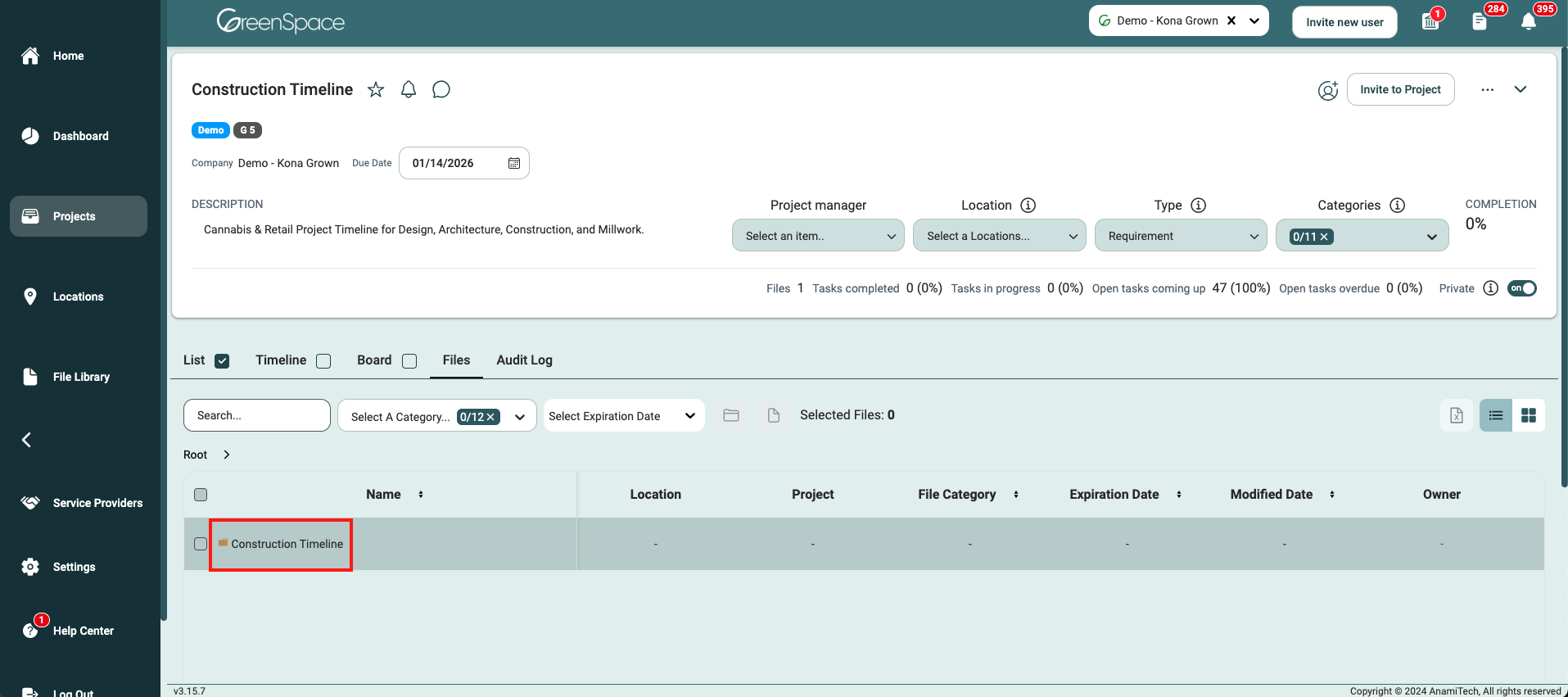
Click the "Upload File" icon.
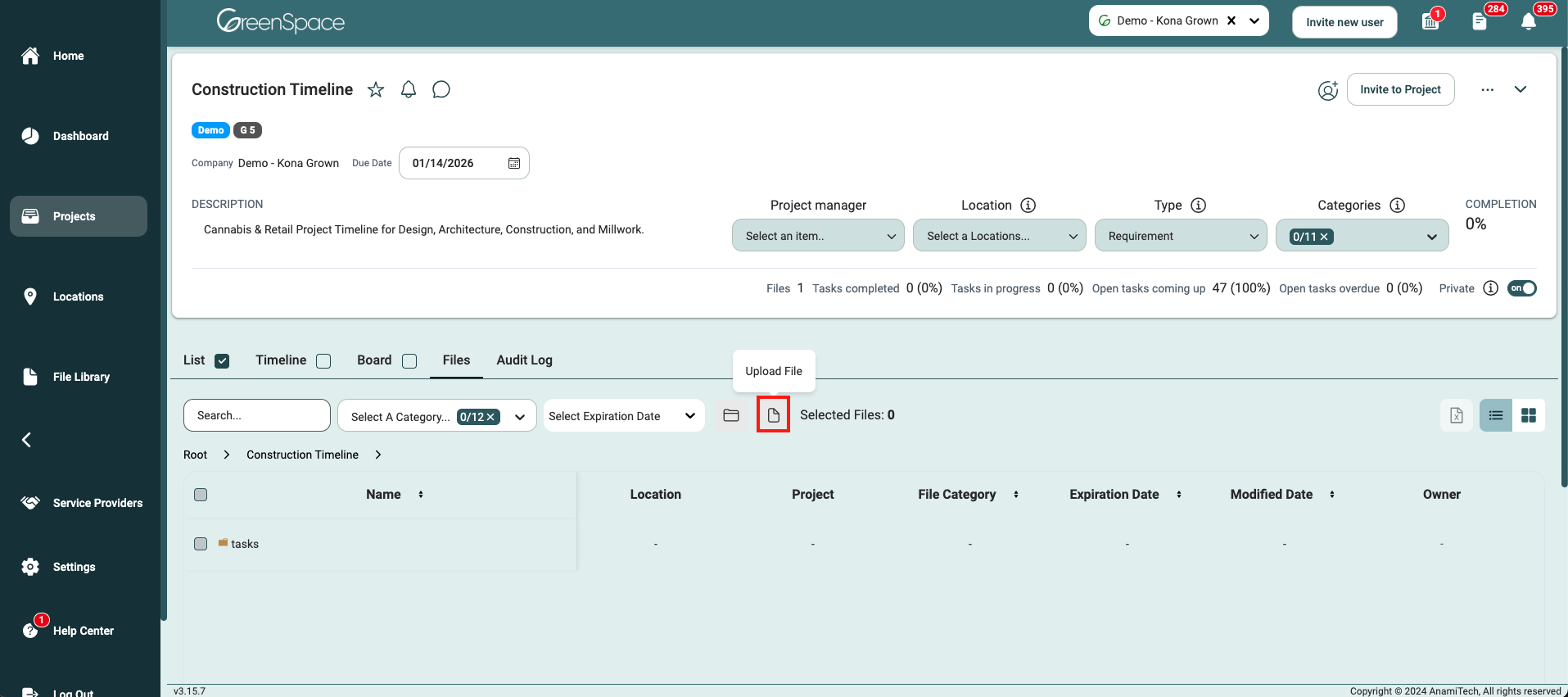
A pop-up window will appear. Click the "Select File" button to upload a file from your device or drag and drop into the designated area. The max file size you can upload is 100 MB.
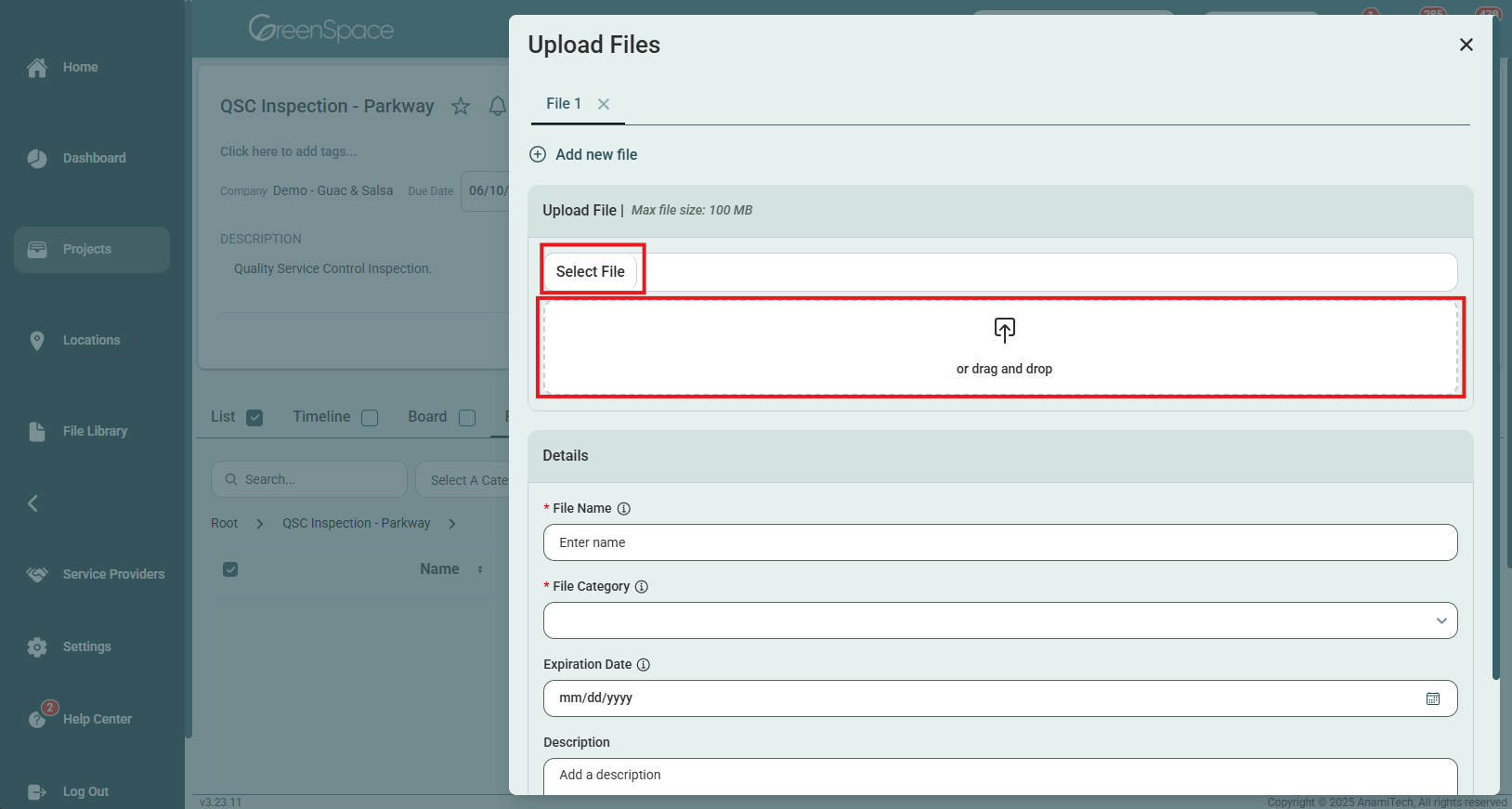
Title the file and select a category from the drop-down menu.
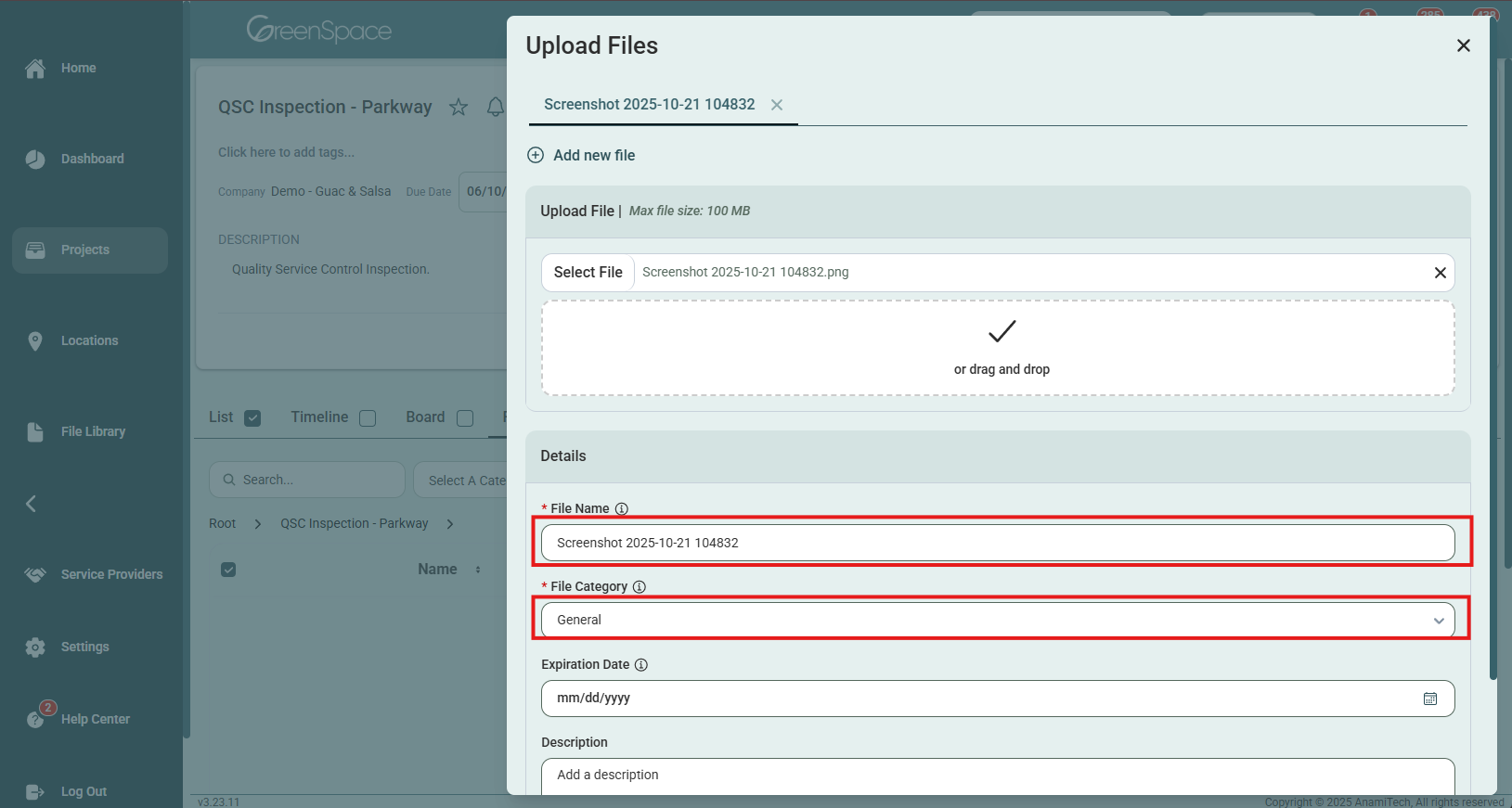
Set the expiration date to correspond to when your files expires, if applicable.
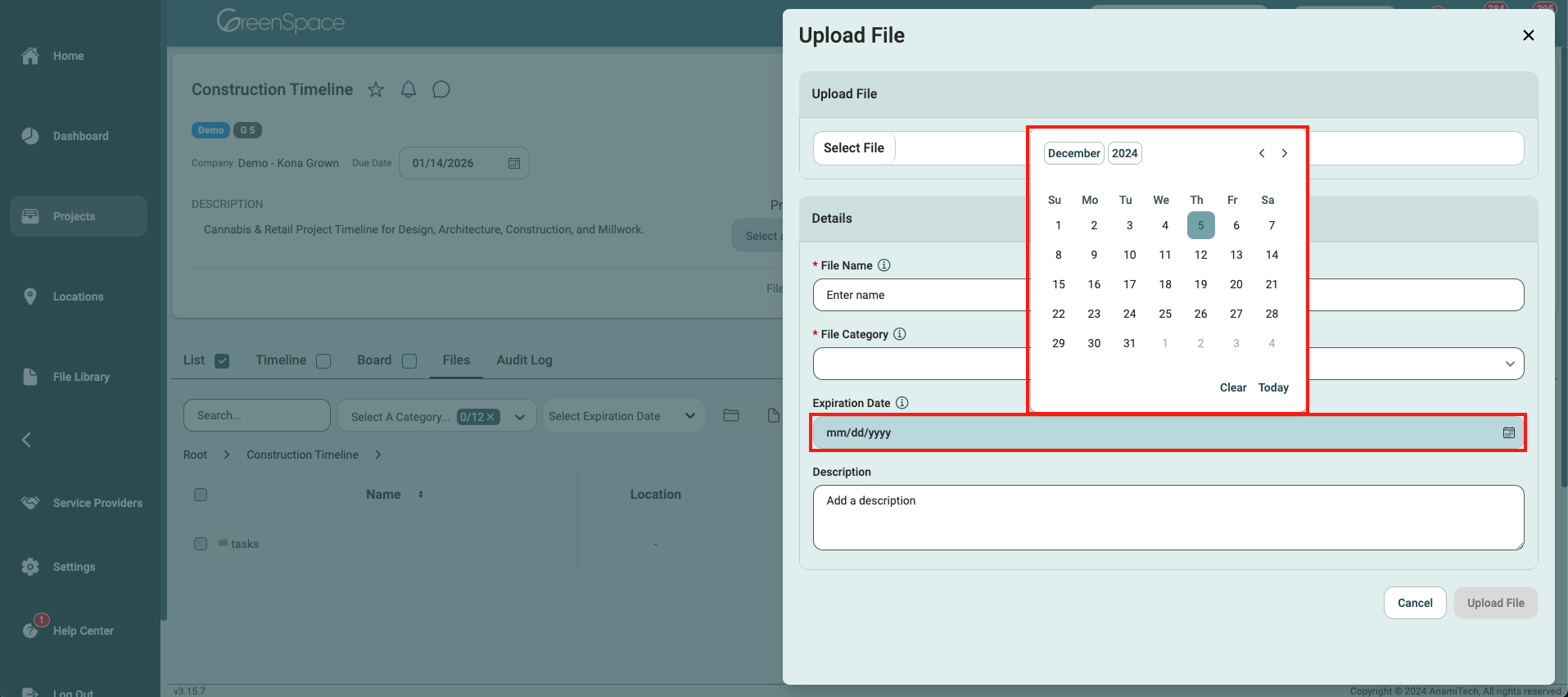
Fill out the description, if applicable.

If you have multiple files to upload at a time, click the "Add new file" button at the top and follow the process again. Once you are finished adding your file(s), click "Upload File" to save.
Upload a File to a Task
Click on the "Projects" option located in the main menu to the left of your screen.
Open the project you would like to upload a file by hovering over the project and clicking on the view eye icon.
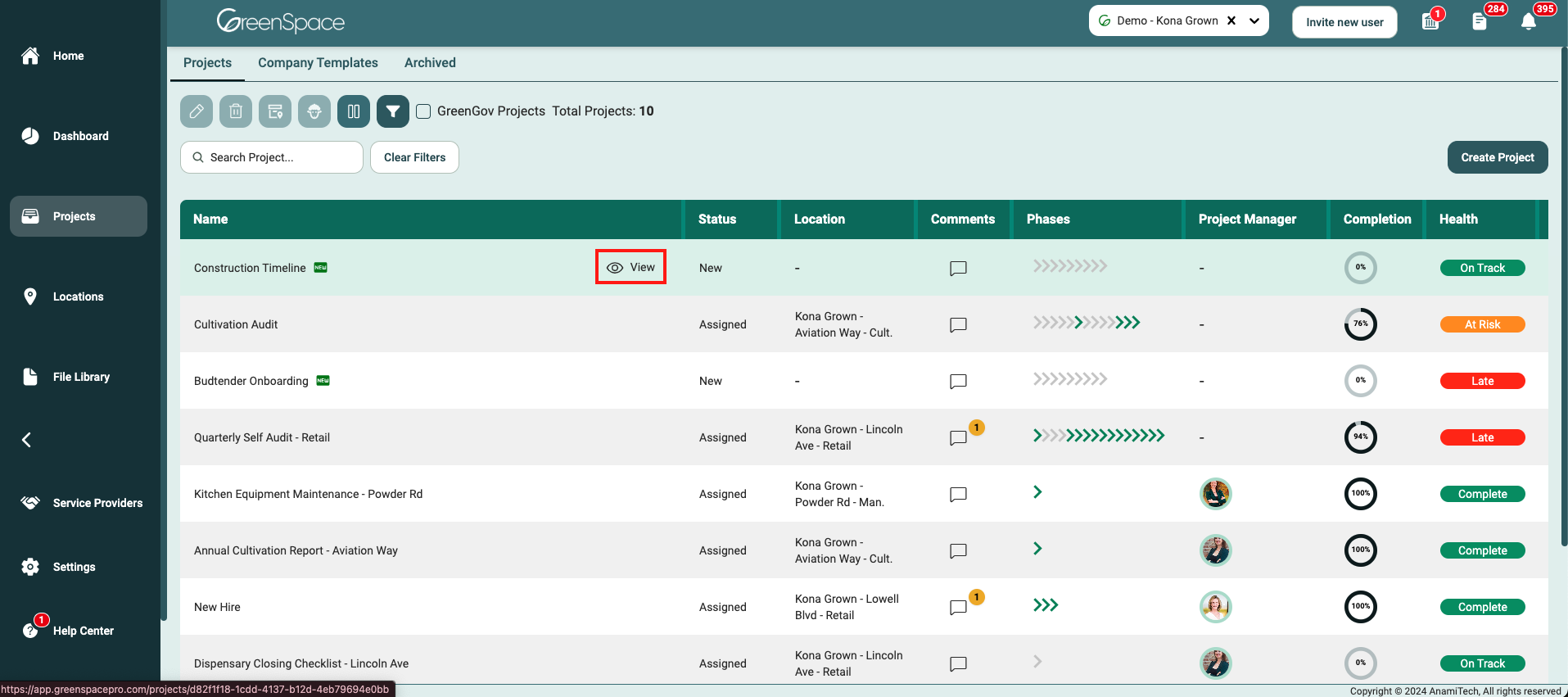
Open the task or sub-task you would like to upload a file by hovering over the task and clicking on the eye icon.
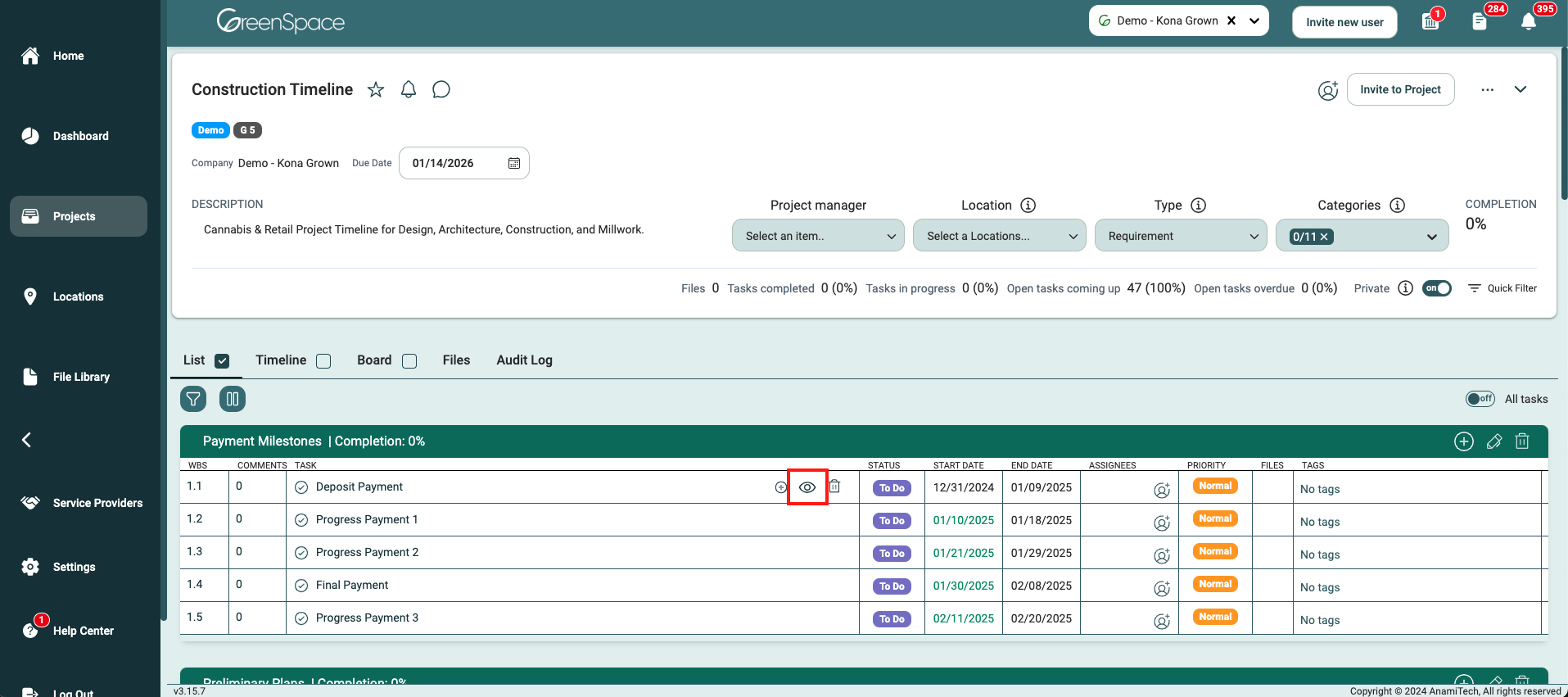
Select the "Files" tab from the top of the window.

Click on the "paperclip" icon to upload a file.
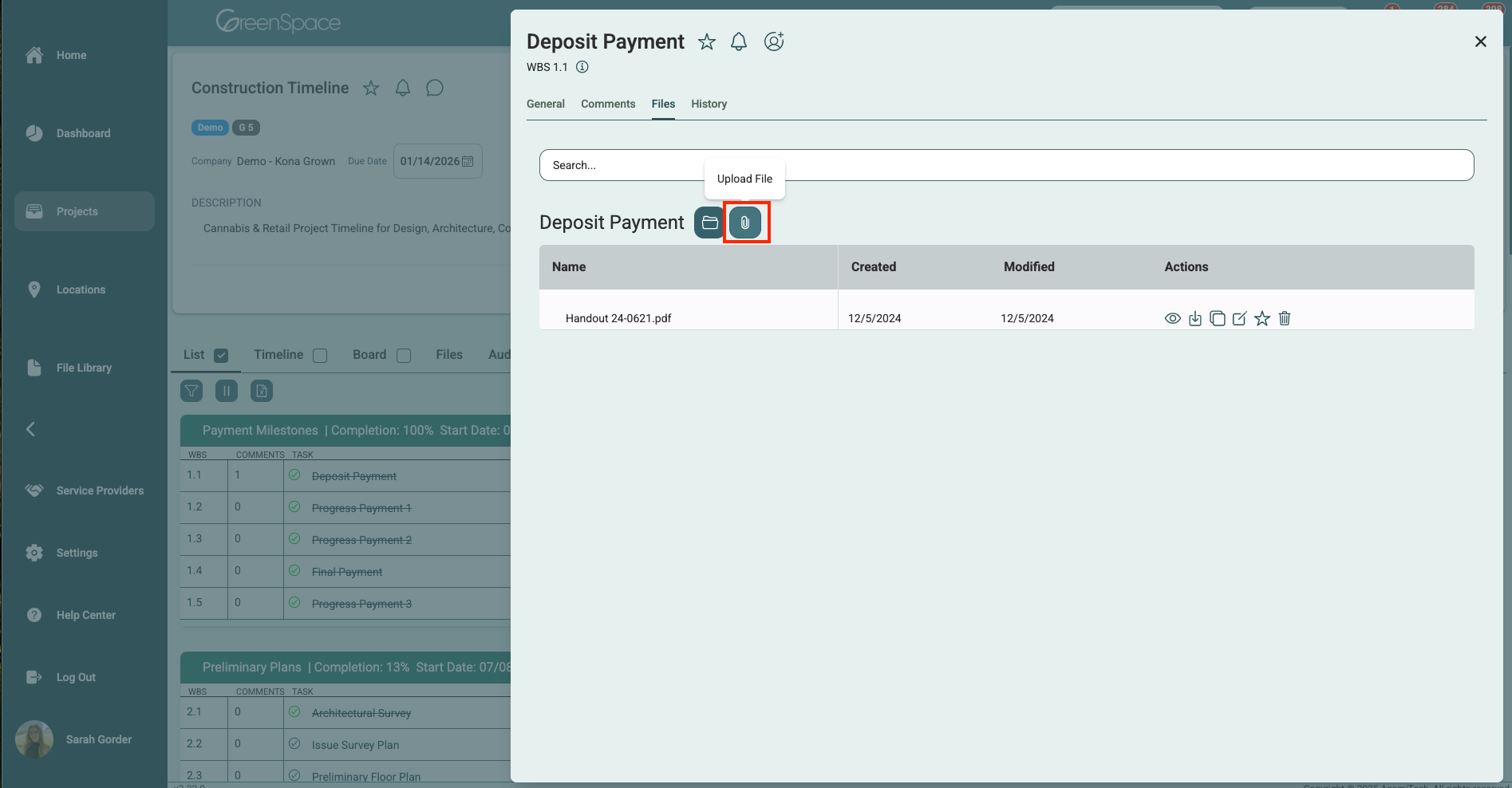
An upload box will appear where you can either drag & drop your file or click on the box to locate the file within your device. The max file size you can upload is 100 MB.

Rename the file, if needed, and click the "Upload" button to add the file to your task.
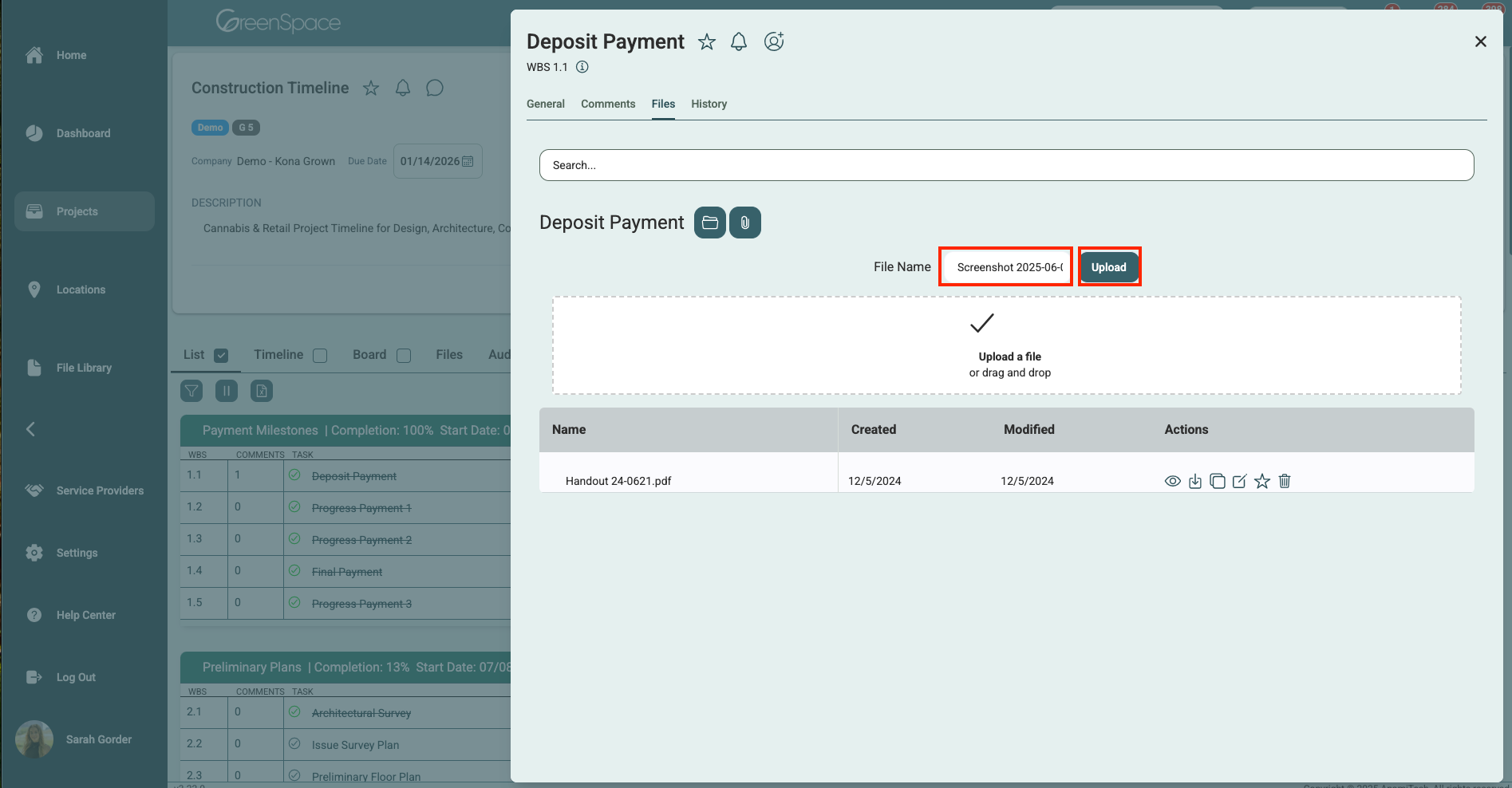
Upload a File to a Location
Click on the "Locations" option located in the main menu to the left of your screen.
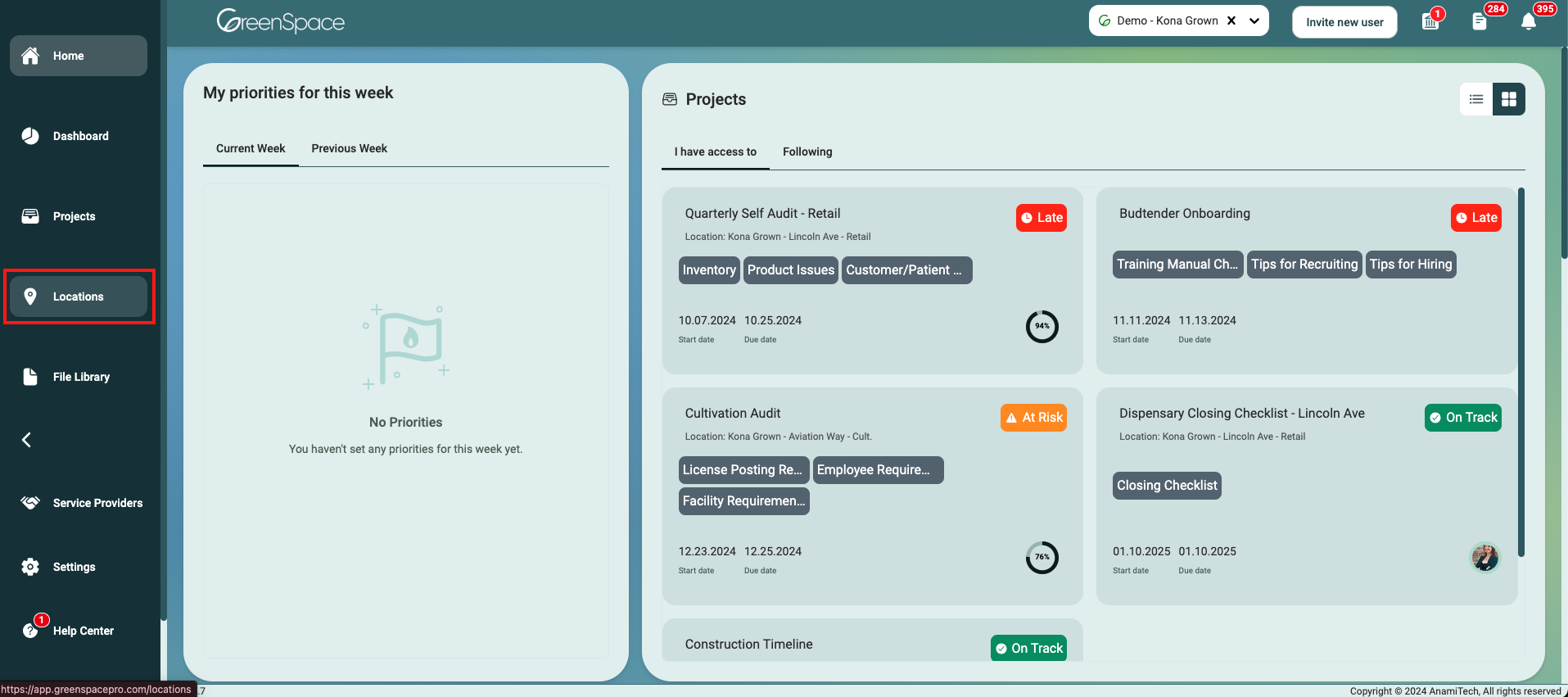
Open the location you would like to upload a file by hovering over the location and clicking on the view eye icon.
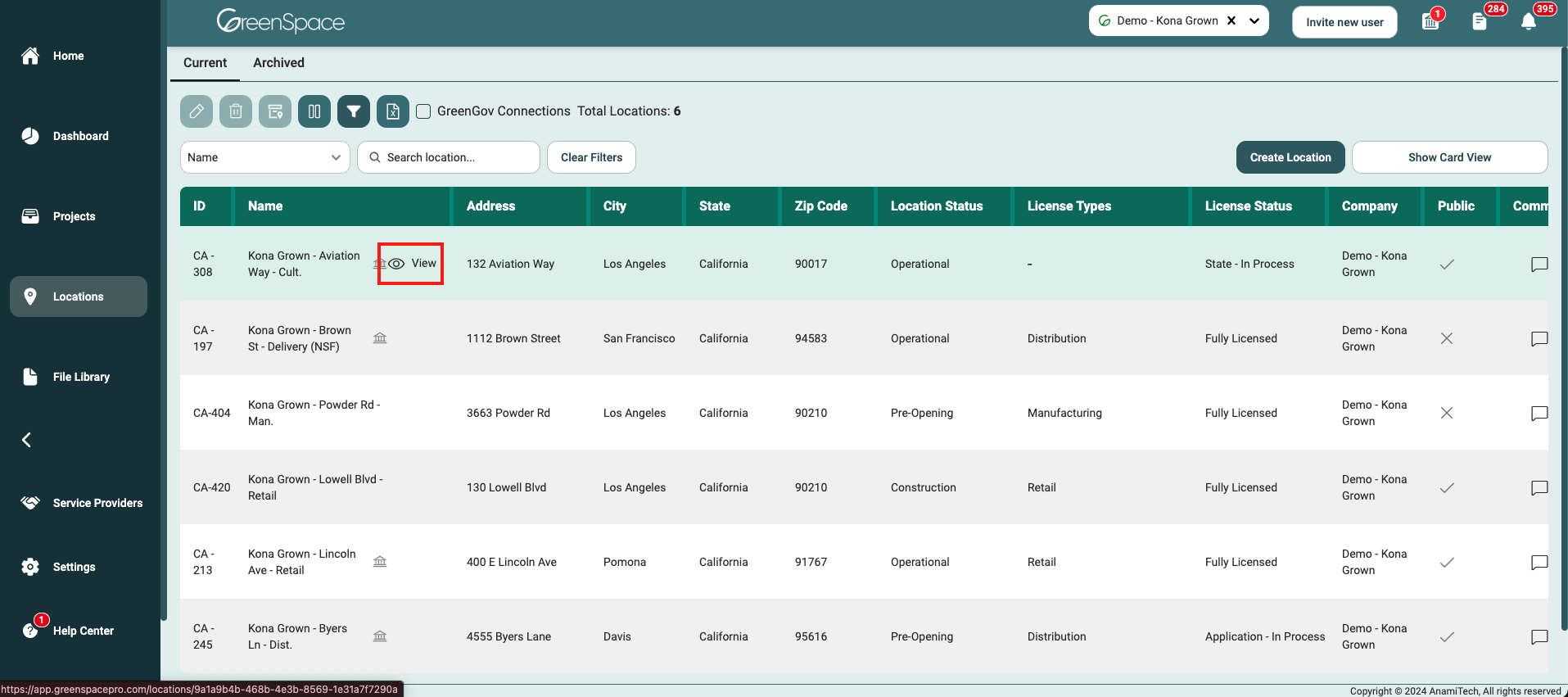
Select the "Files" tab below the Location header.
Navigate to the desired folder by clicking on it.
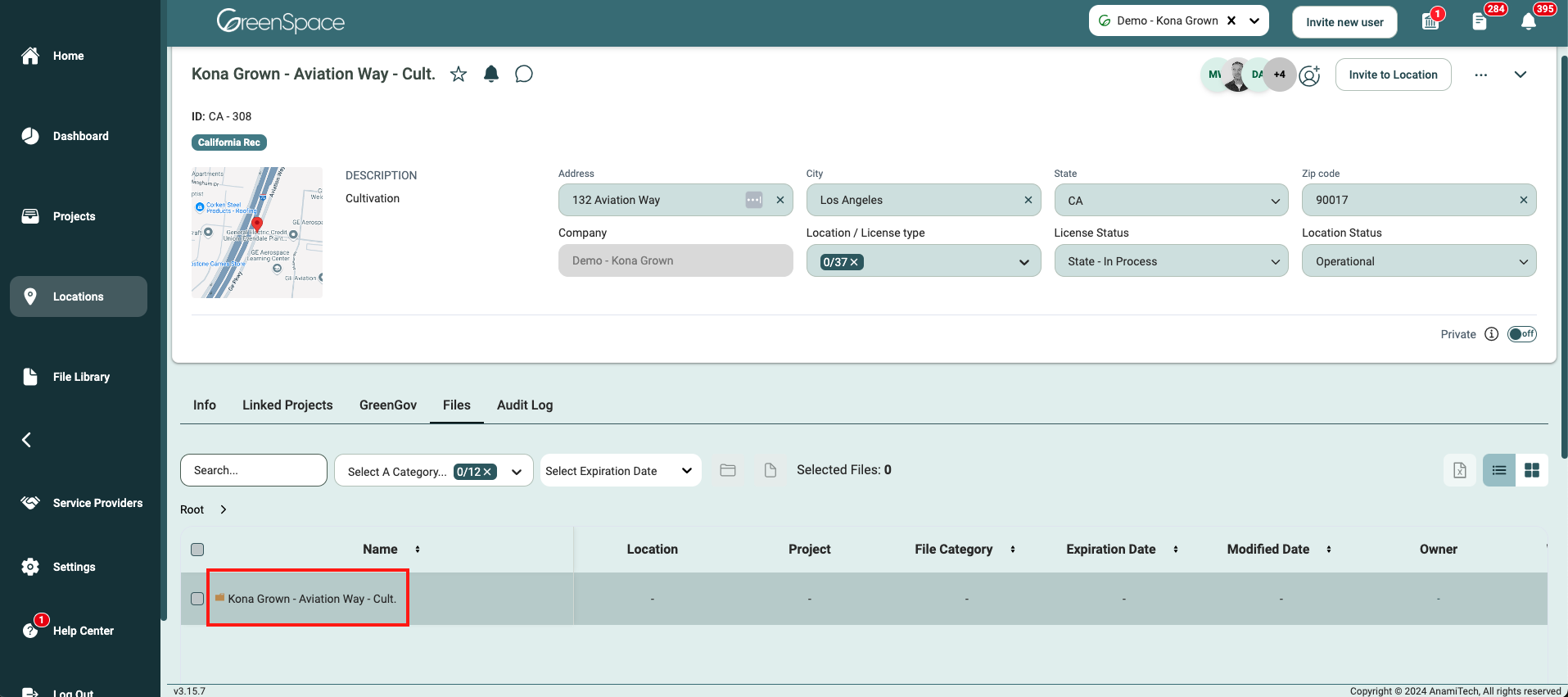
Click the "Upload File" icon.
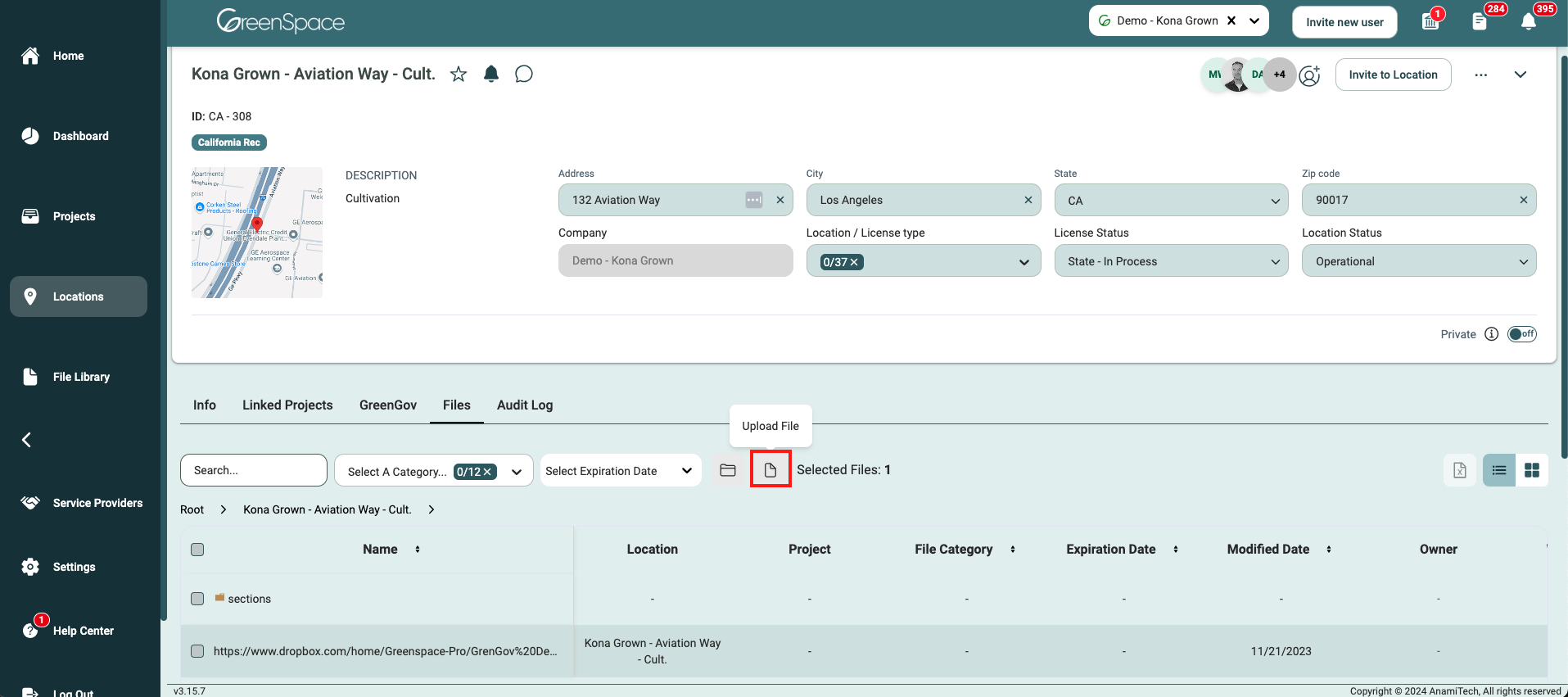
A pop-up window will appear. Click the "Select File" button to upload a file from your device. The max file size you can upload is 100 MB.
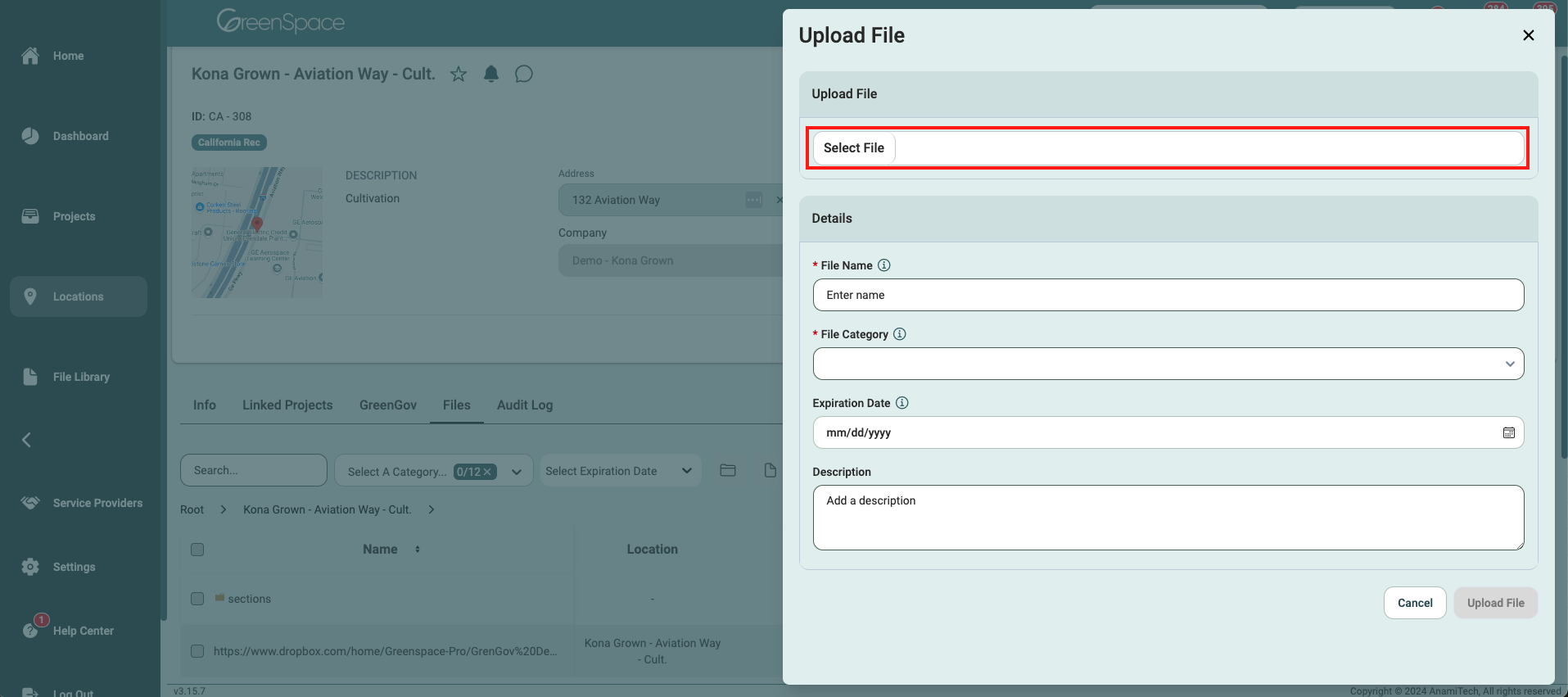
Title the file and select a category from the drop-down menu.
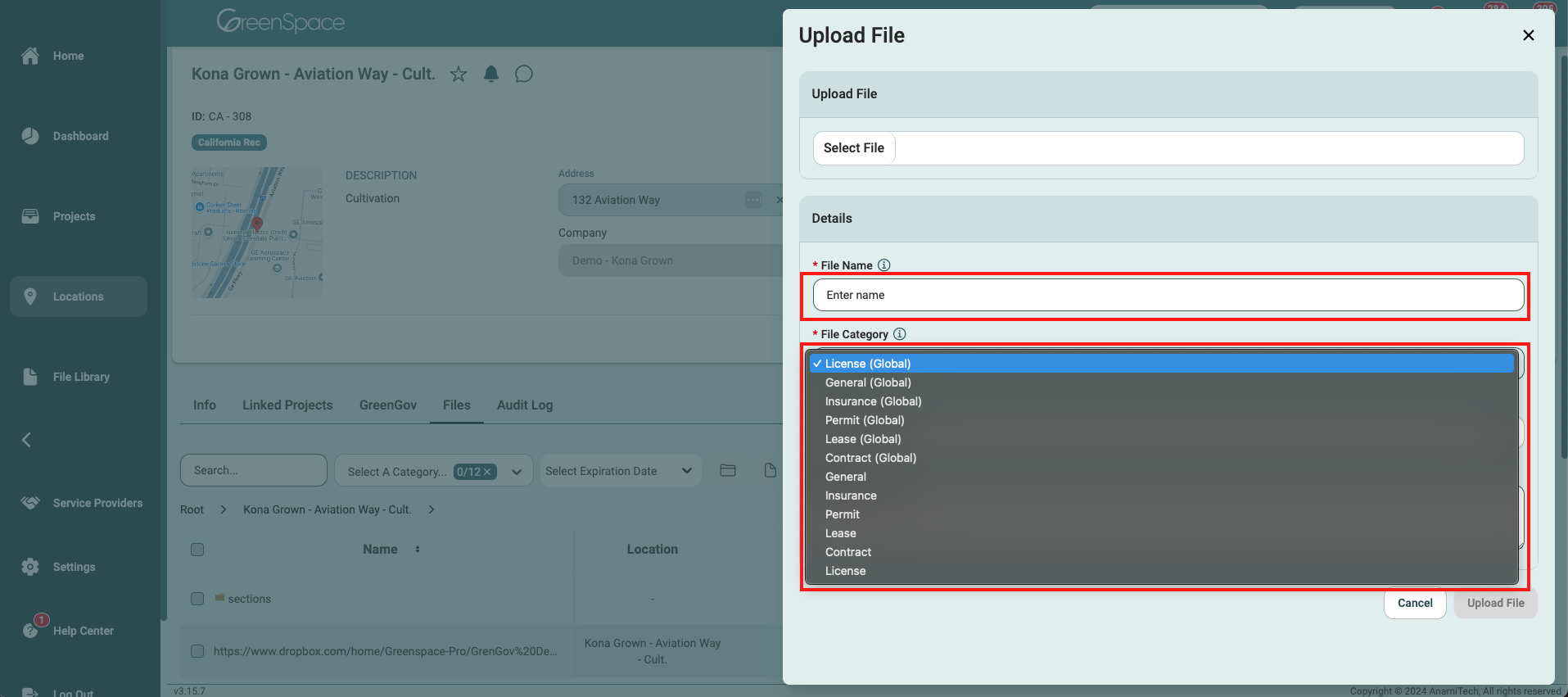
Set the expiration date to correspond to when your file expires, if applicable.
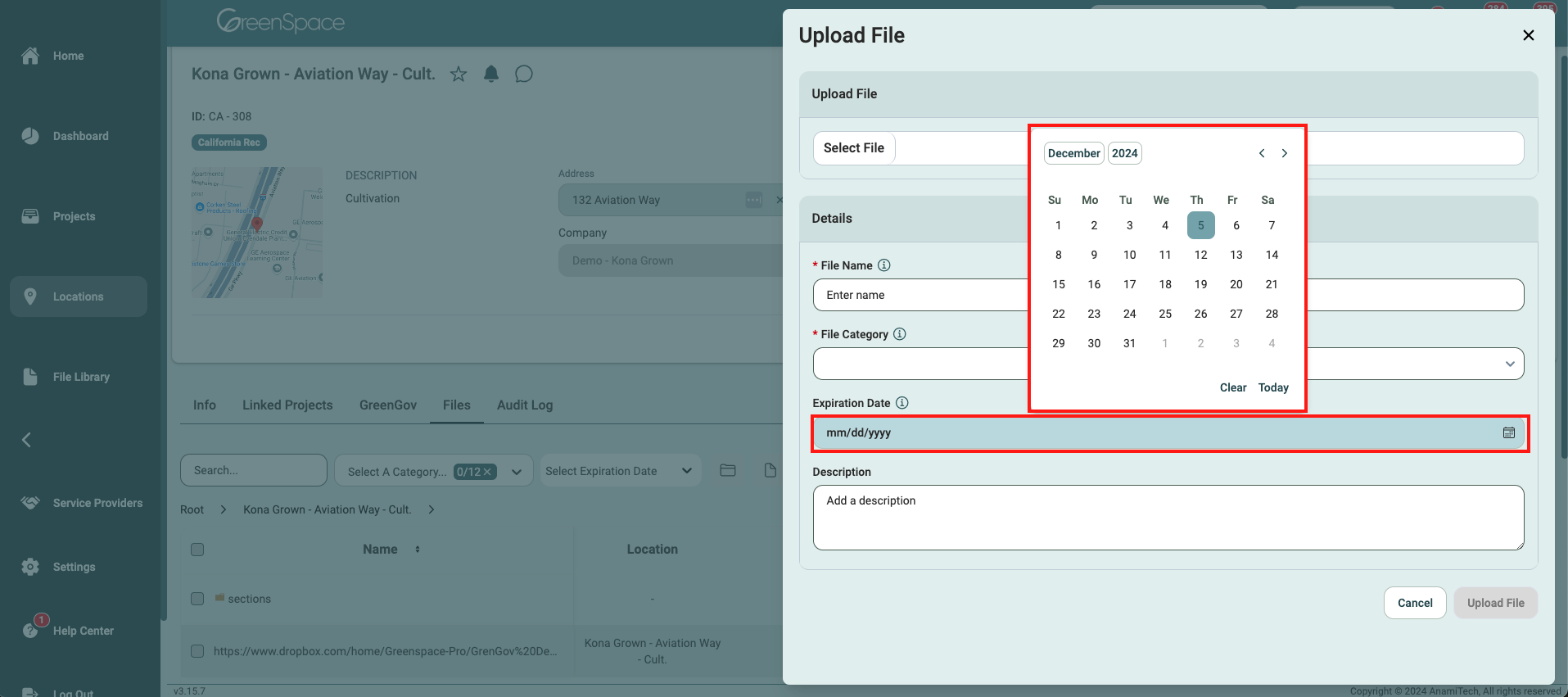
Fill out the description, if applicable, and click "Upload File" to save the file.

Upload a File to a Location Field
Click on the "Locations" option located in the main menu to the left of your screen.
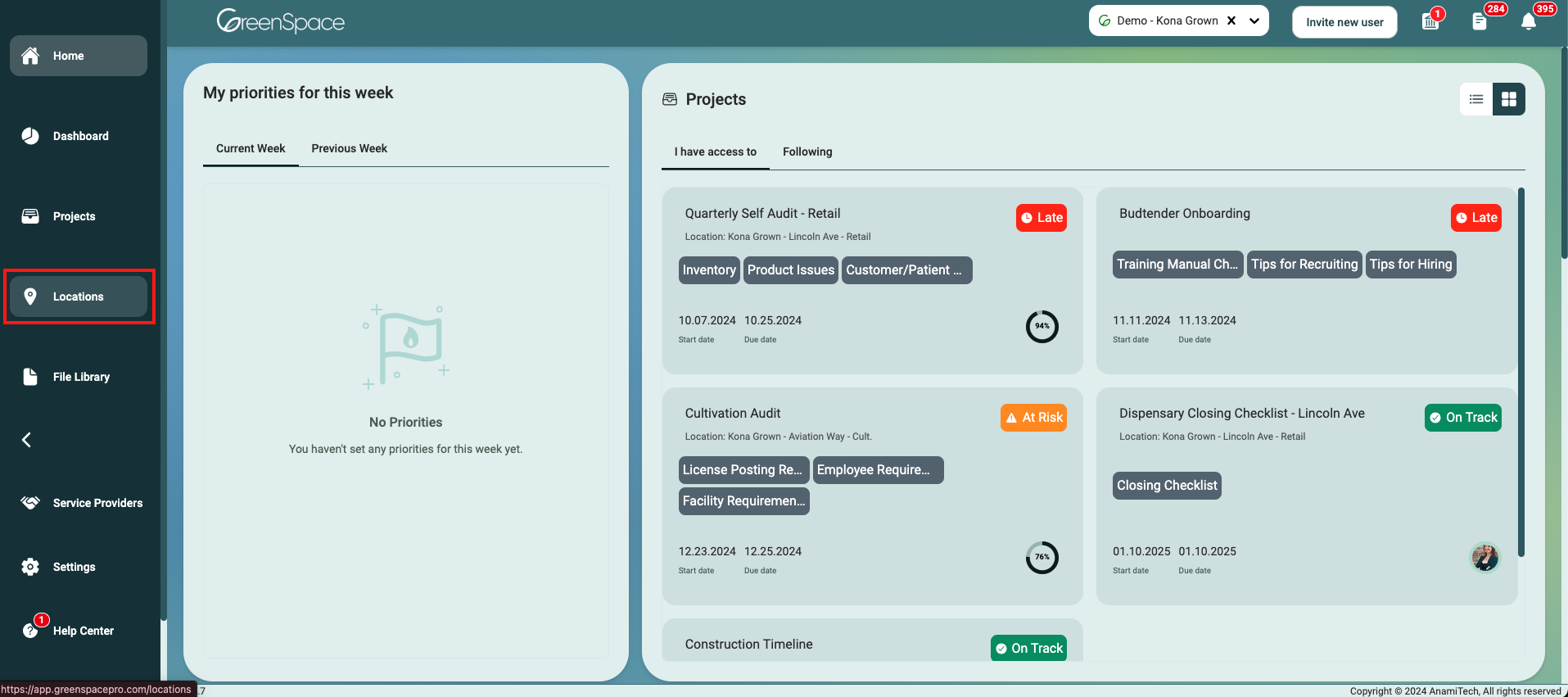
Open the location you would like to upload a file by hovering over the location and clicking on the view eye icon.
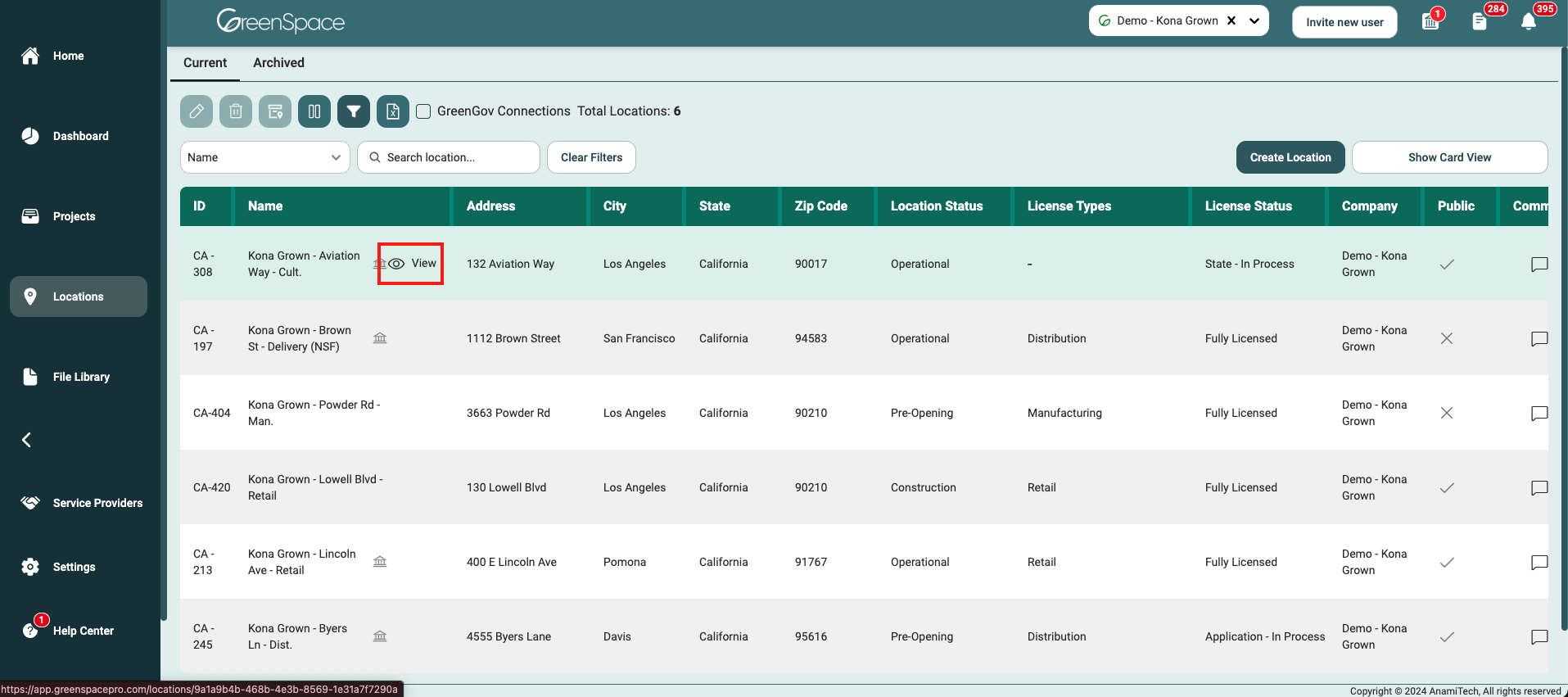
Identify the field within the location interface where you would like to add the file.
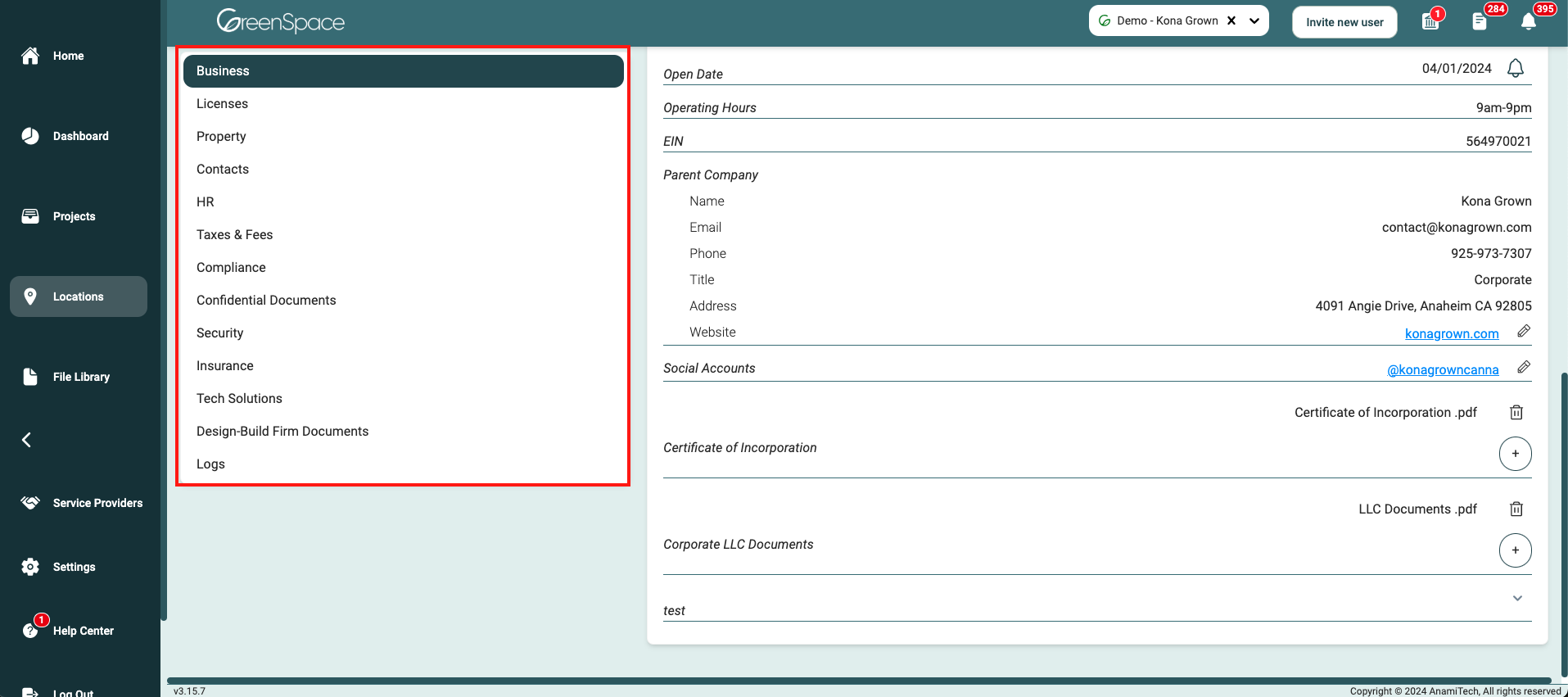
Find the field you would like to upload the file to and click the "paperclip" icon.
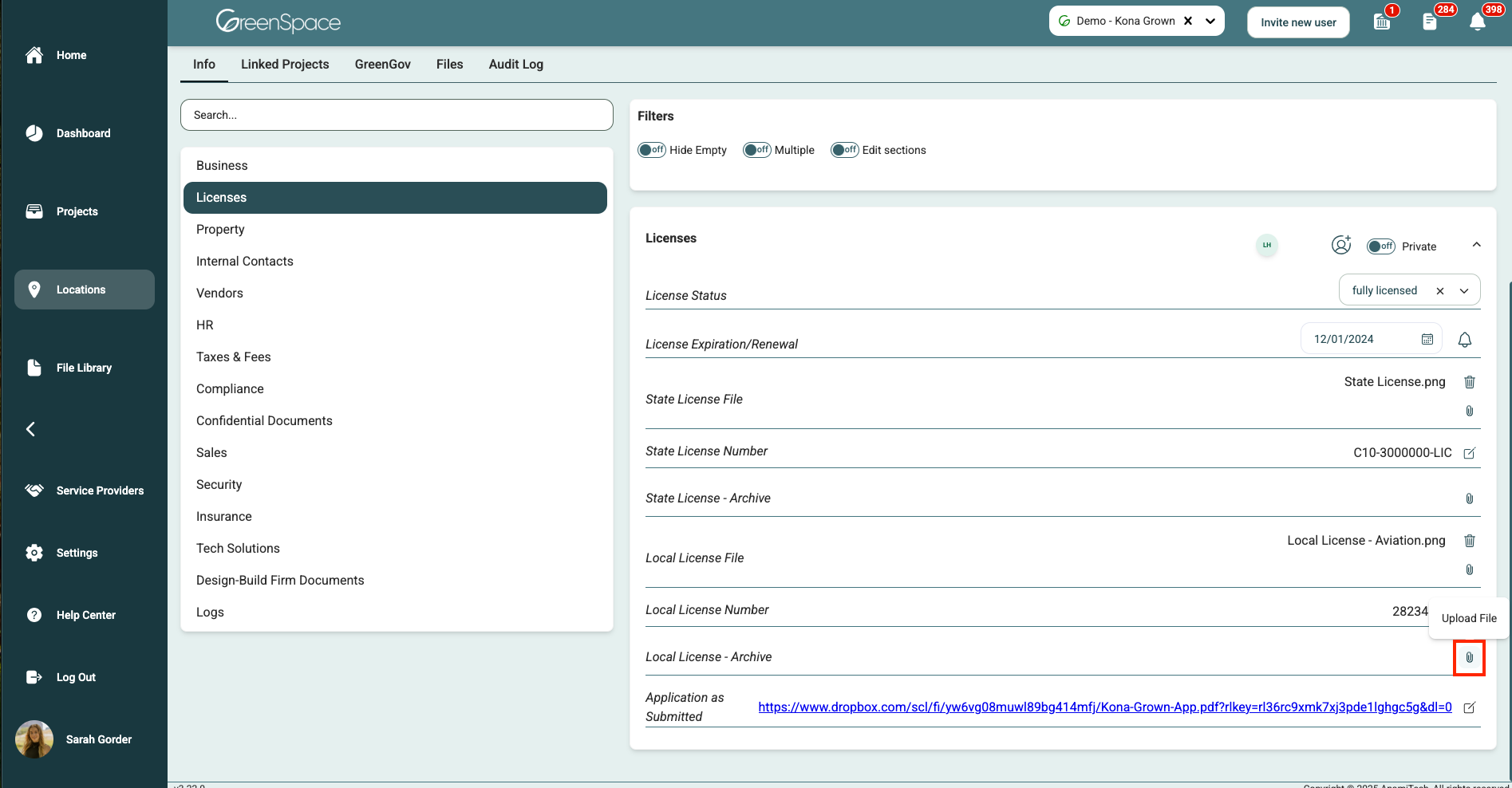
A pop-up window will appear. Click the "Select File" button to upload a file from your device. The max file size you can upload is 100 MB.
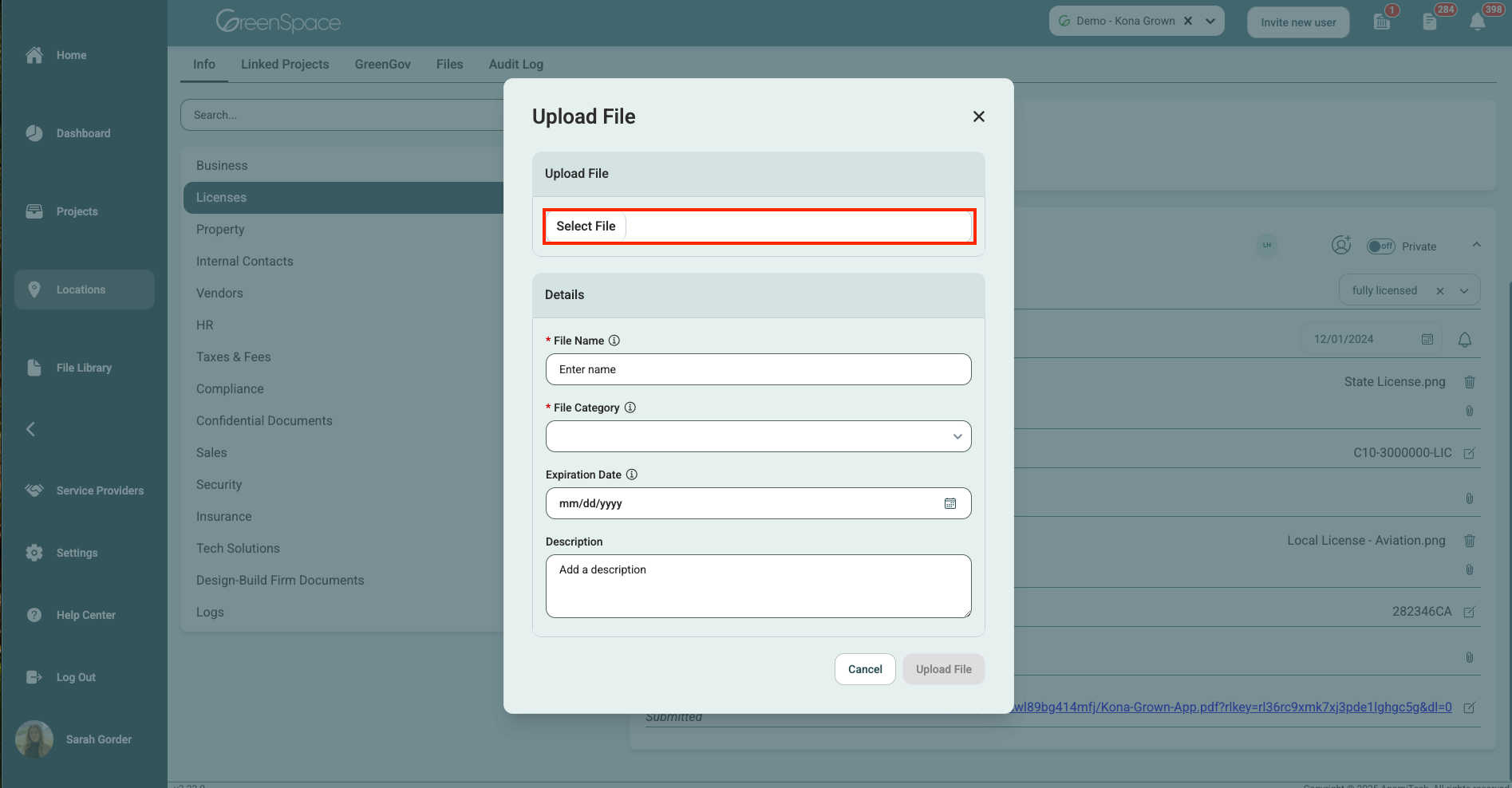
Title the file and select a category from the drop-down menu.
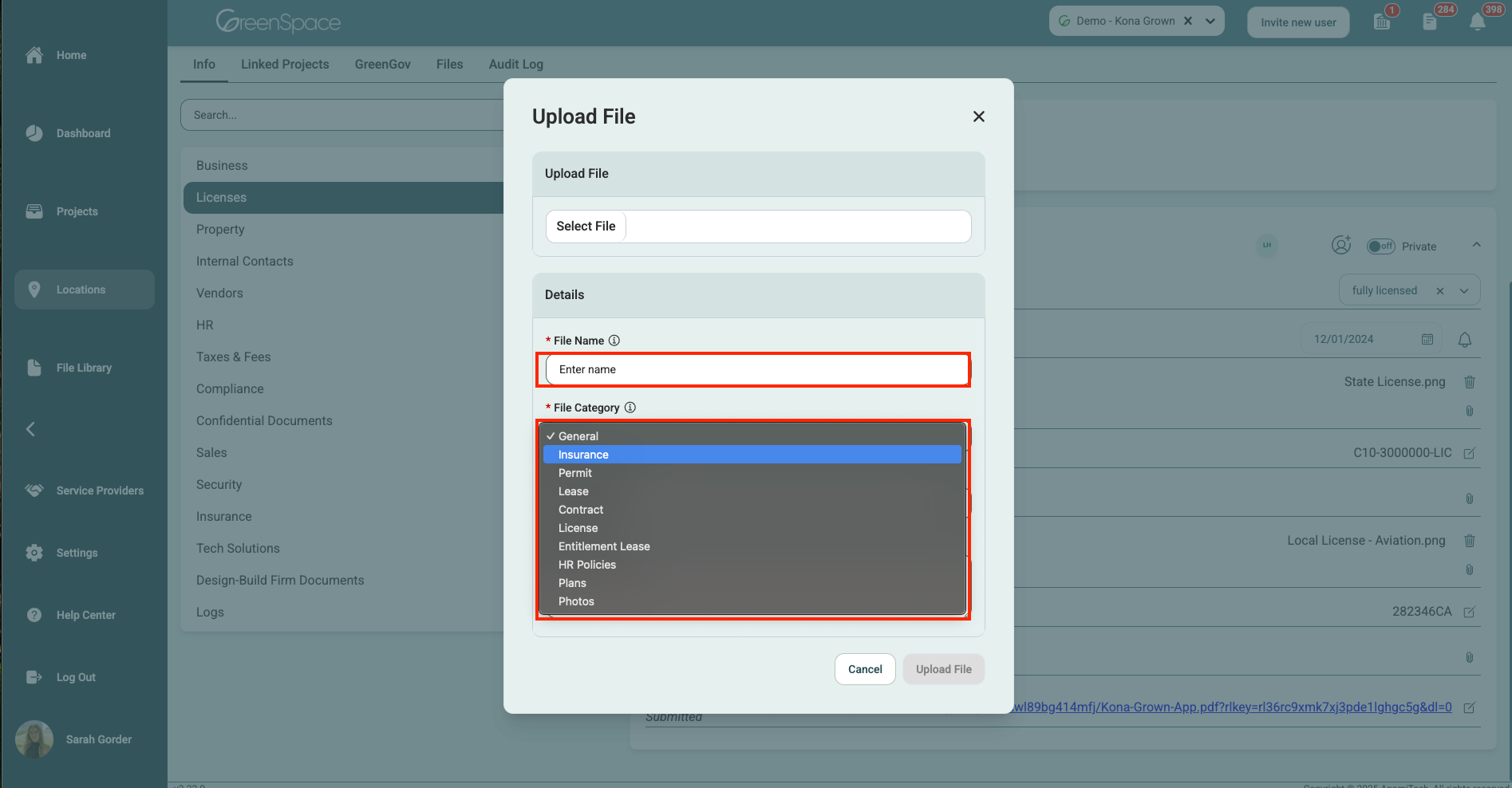
Set the expiration date to correspond to when your file expires, if applicable.
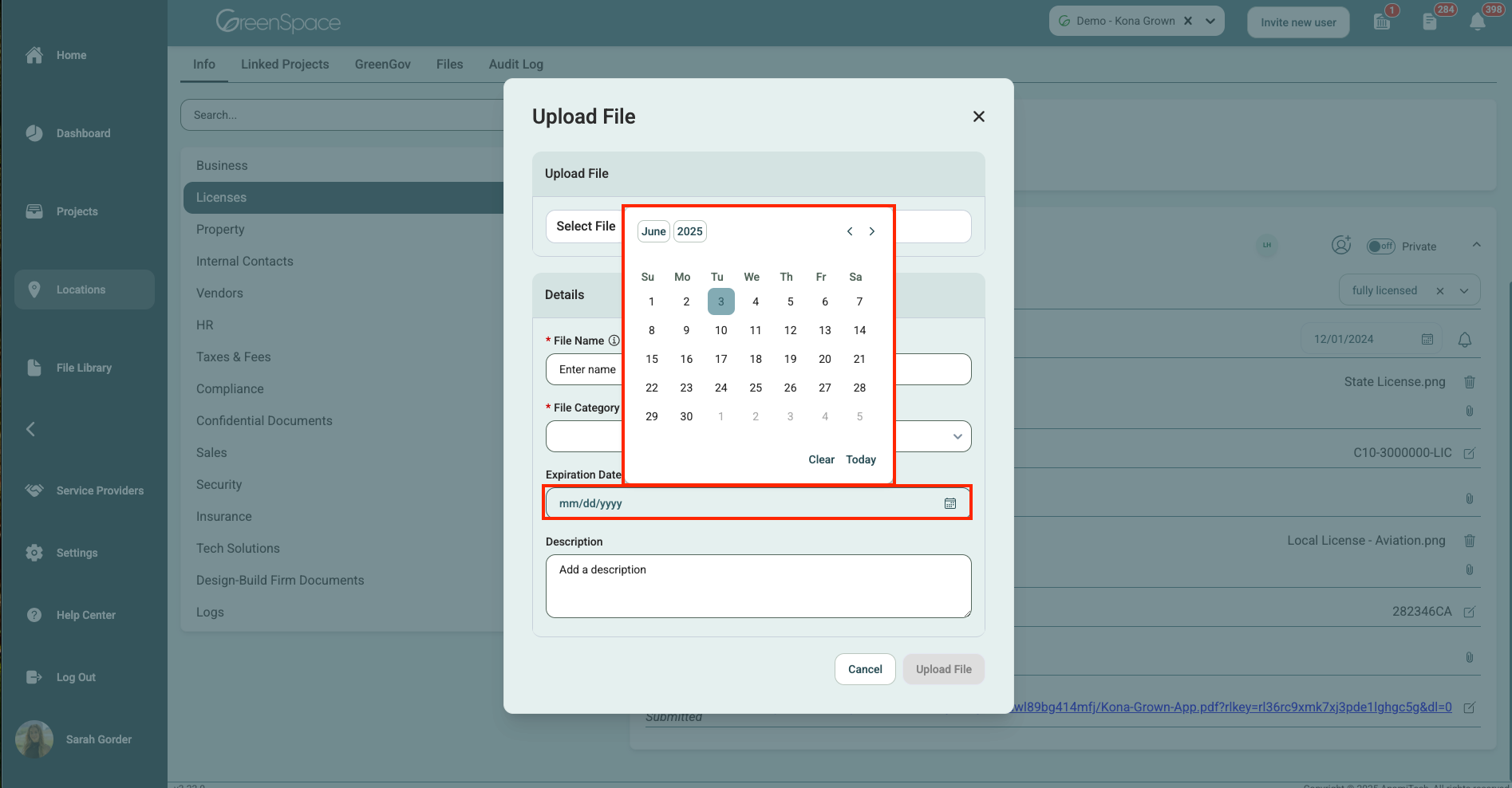
Fill out the description, if applicable, and click "Upload File" to save the file.

Upload a File to a Company
Click on the "File Library" option located in the main menu to the left of your screen.
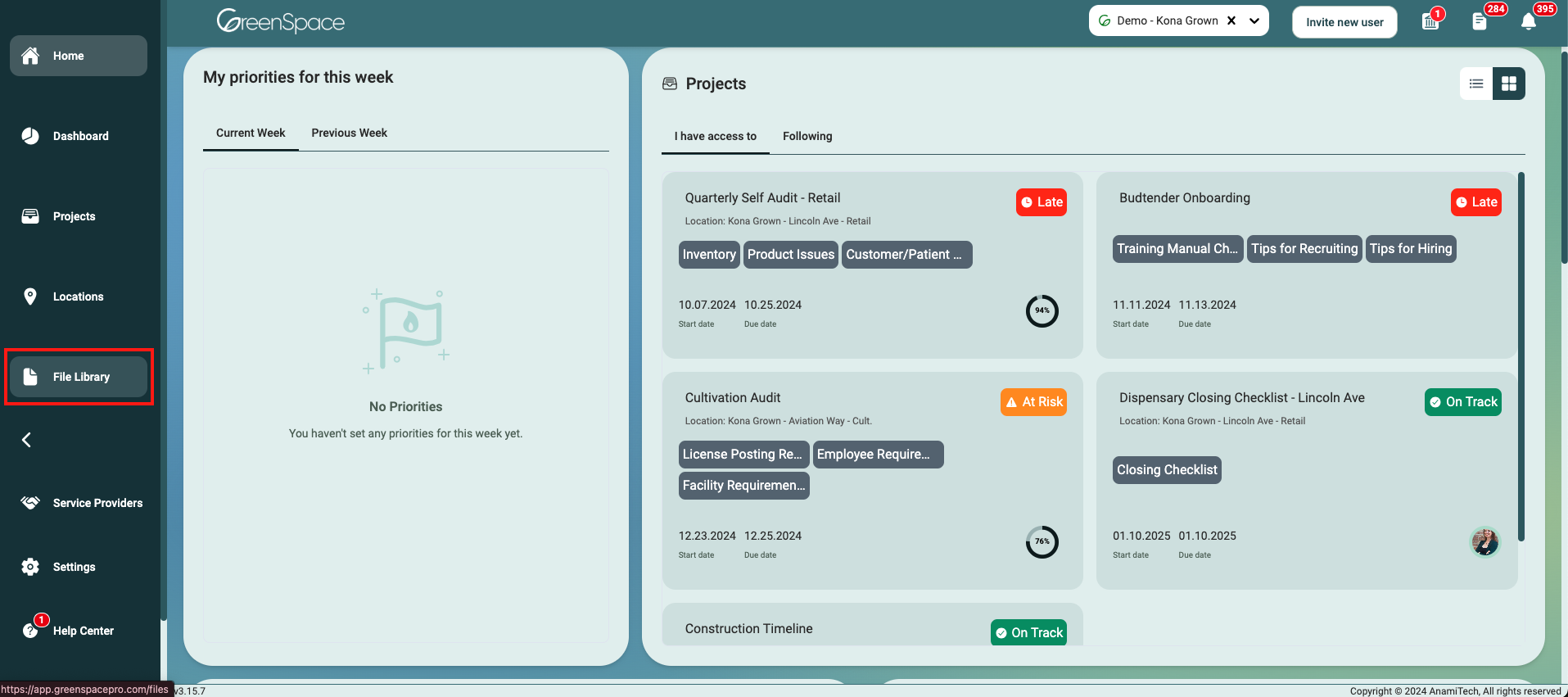
Open the company folder by clicking on it.
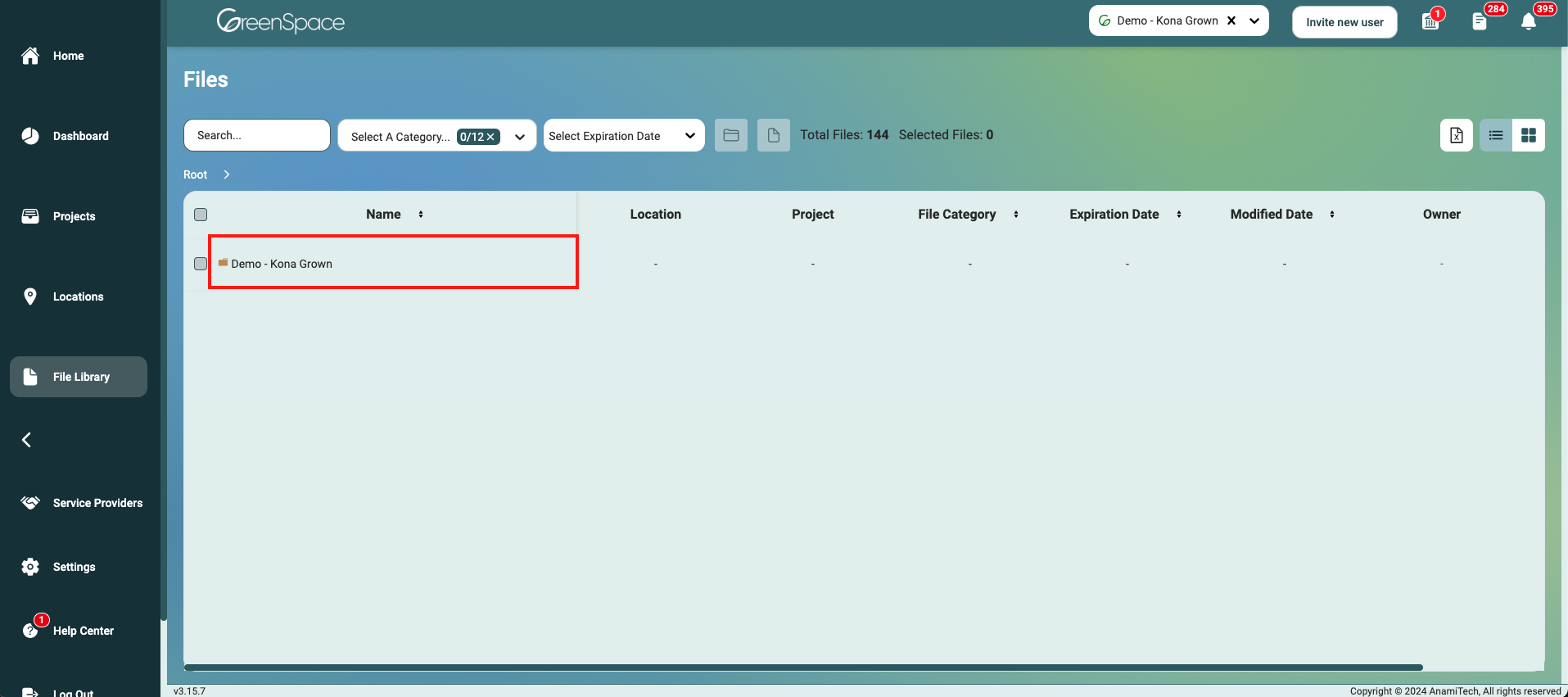
Navigate to the desired folder and click the "Upload File" icon.
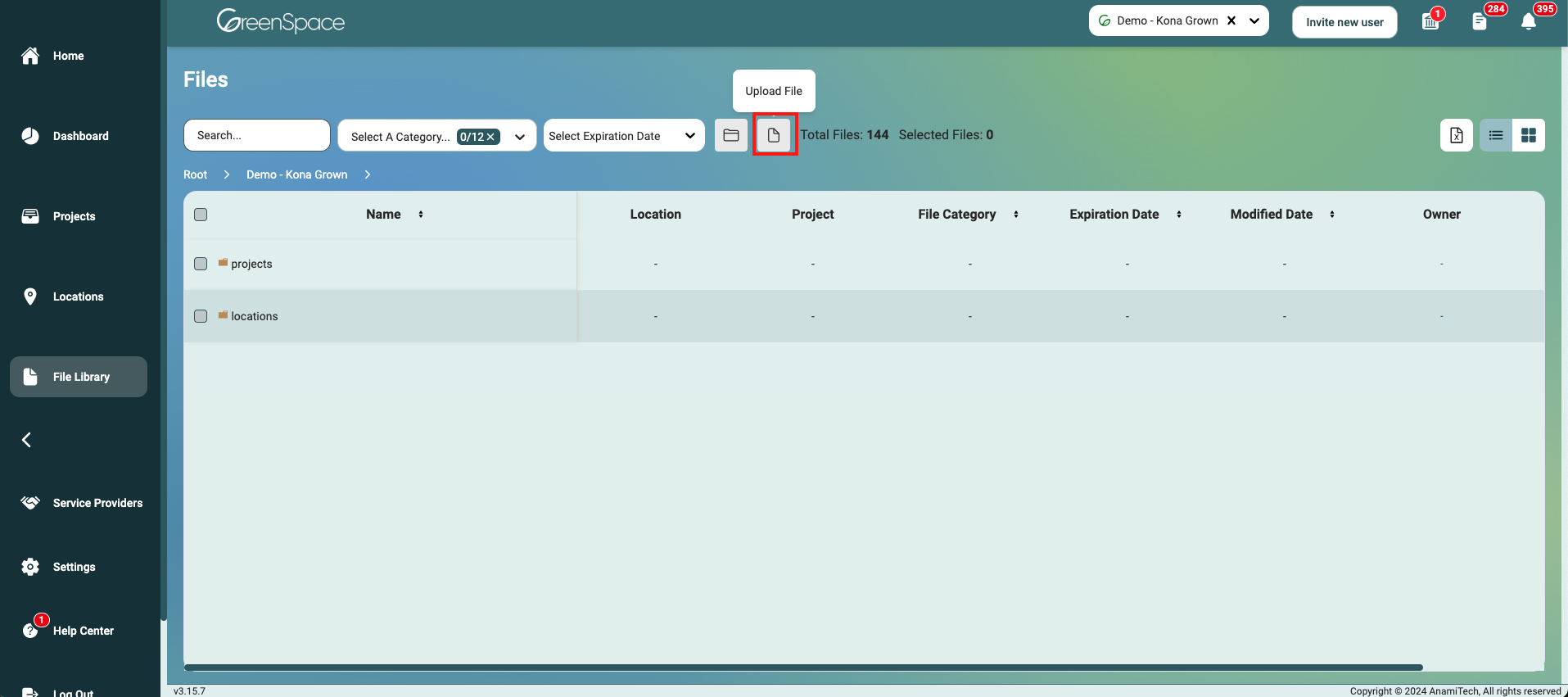
A pop-up window will appear. Click the "Select File" button to upload a file from your device. The max file size you can upload is 100 MB.
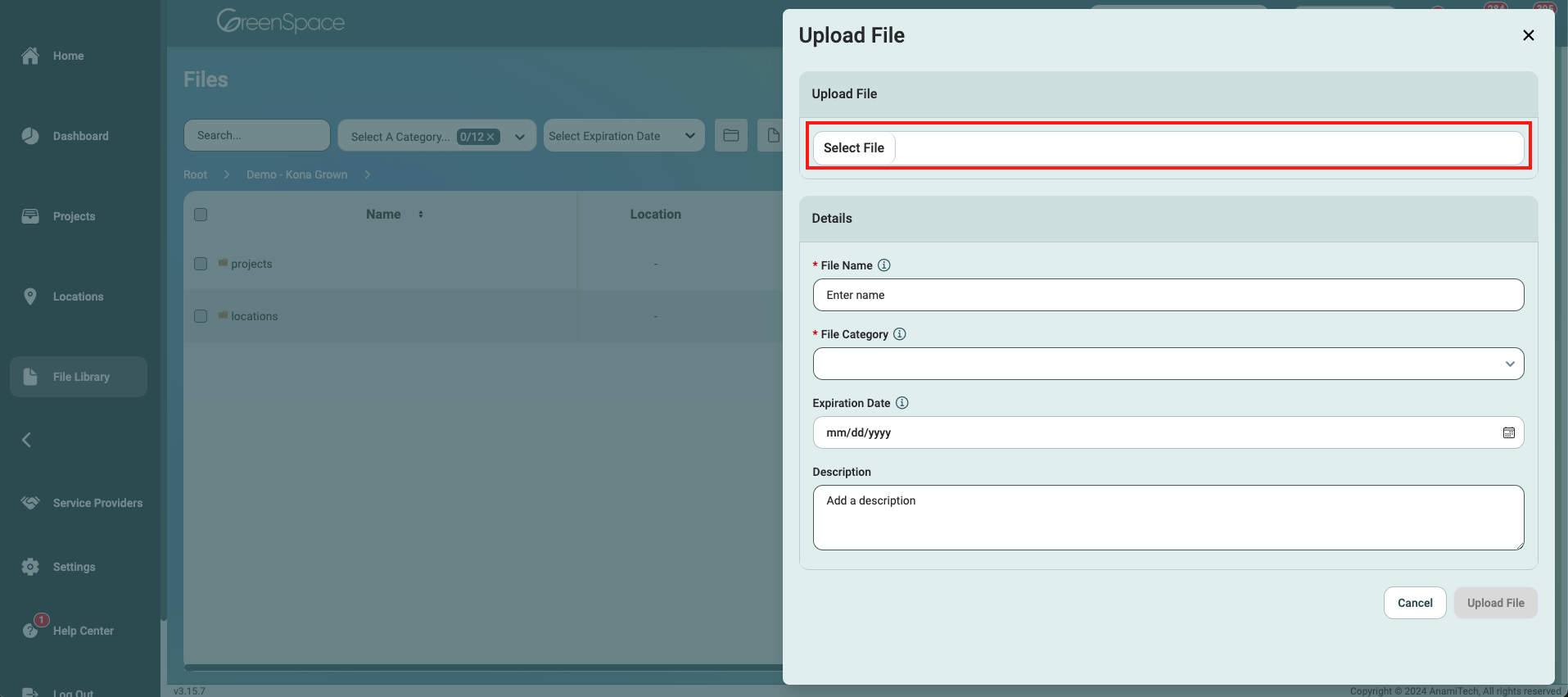
Title the file and select a category from the drop-down menu.
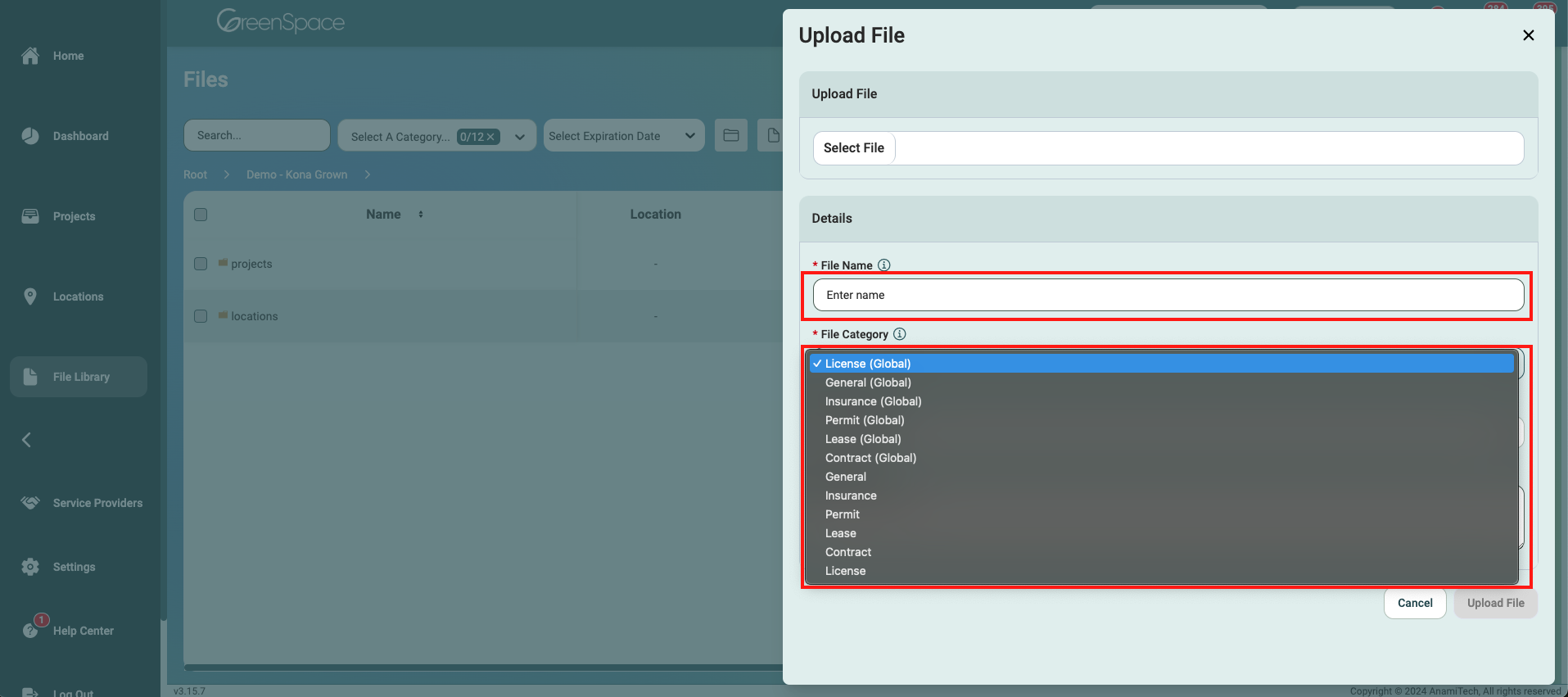
Set the expiration date to correspond to when your file expires, if applicable.
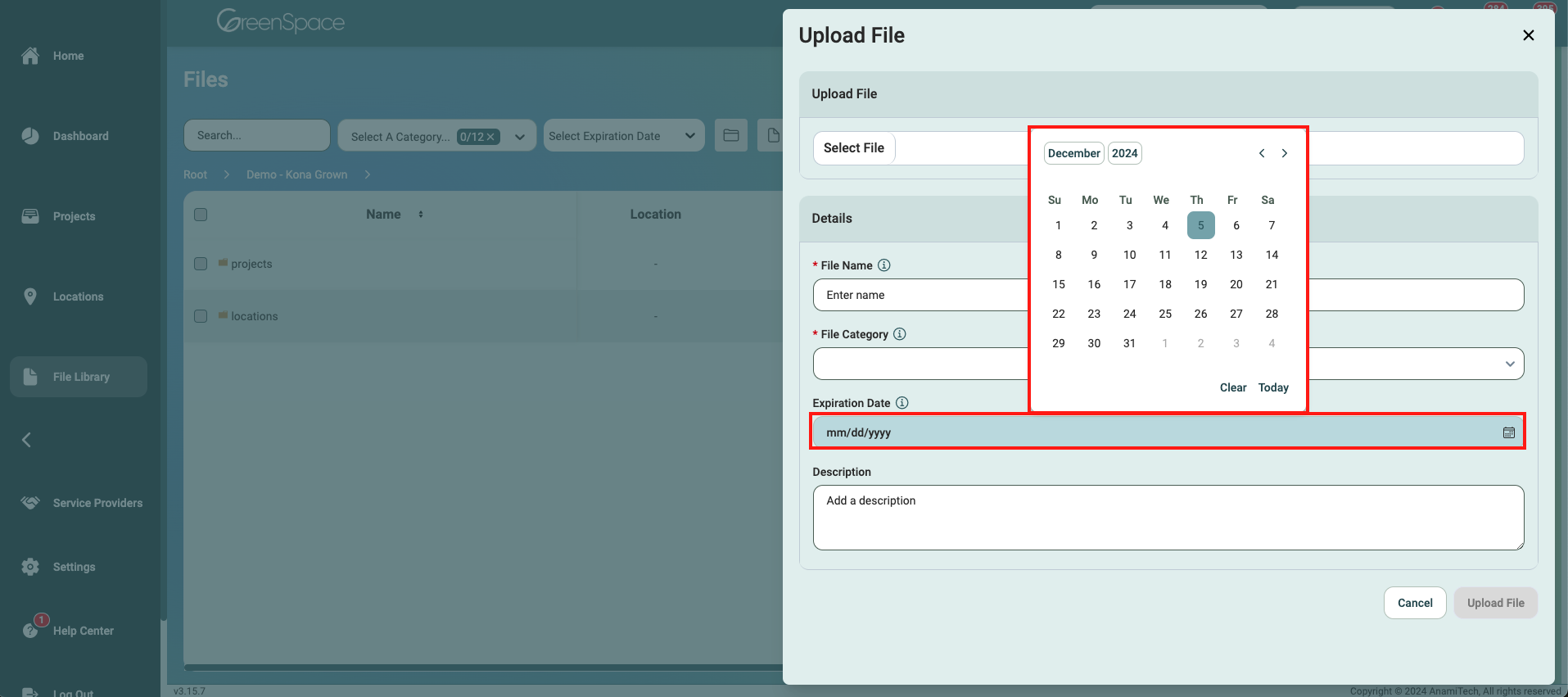
Fill out the description, if applicable, and click "Upload File" to save the file.
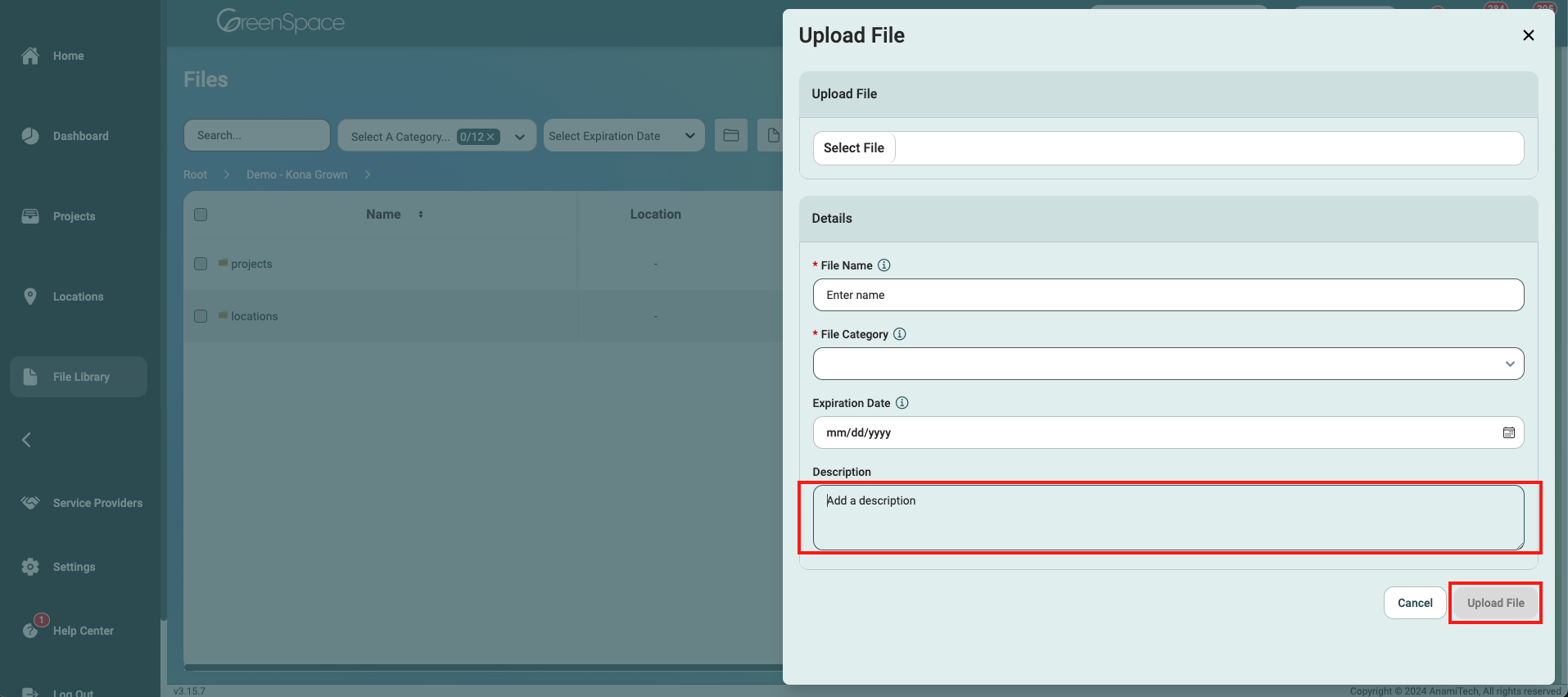
And that's it! You've successfully uploaded a file using GreenSpace. With this simple process, you can quickly save your important documents to the associated tasks, projects, and locations. If you have any questions or need further assistance, please don't hesitate to reach out to our support team. Happy file management!