How to Assign User Roles + Understanding Permissions
Before you begin, please go to the section that corresponds to your specific role (Member, Manager, or Admin).
Member
As a Member, you do not have the necessary permissions to invite or create a user. Please reach out to your Manager or Admin for assistance.
Manager
As a manager, you have the authority to invite a user to a company, location, or project.
Invite new user to a Company
Choose the relevant company you would like to invite a user from the drop-down menu located in the bar at the top of the screen.
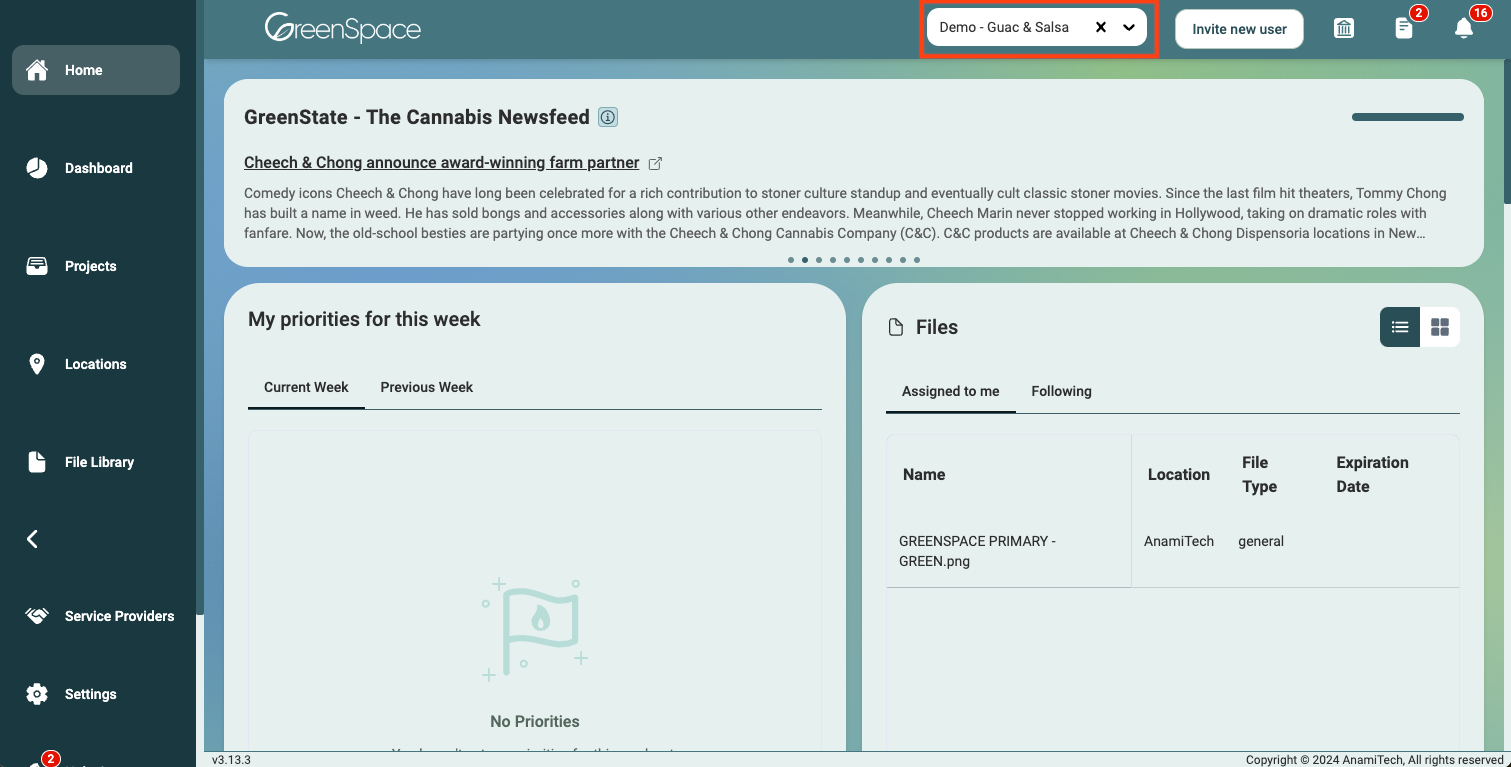
Click the "Invite new user" button in the top bar of the screen.
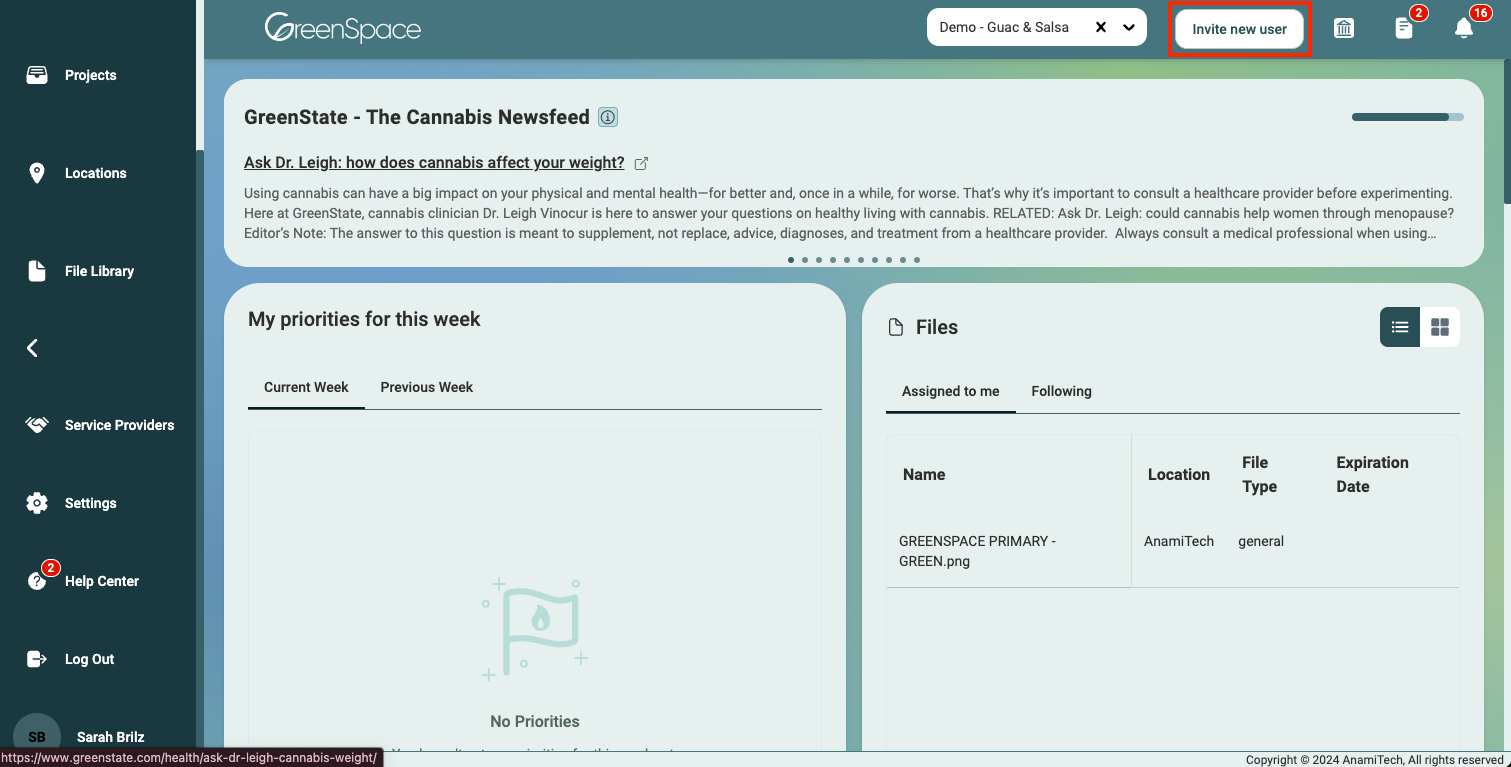
Standard Access will automatically assign the Member role to the new users. Members have access to all public projects, locations, and files. Access can be adjusted by an admin in the Company Settings.
Invite Via Email
- General: Enter the email of the user you would like to invite.
- Generate Link (Optional): Generate a link to share via your preferred messaging app (TEAMs, Slack, SMS, etc.).
Once you are finished filling out the required information, click "Invite New User". The user will need to follow the instructions in the email invitation they will receive shortly after inviting the user.
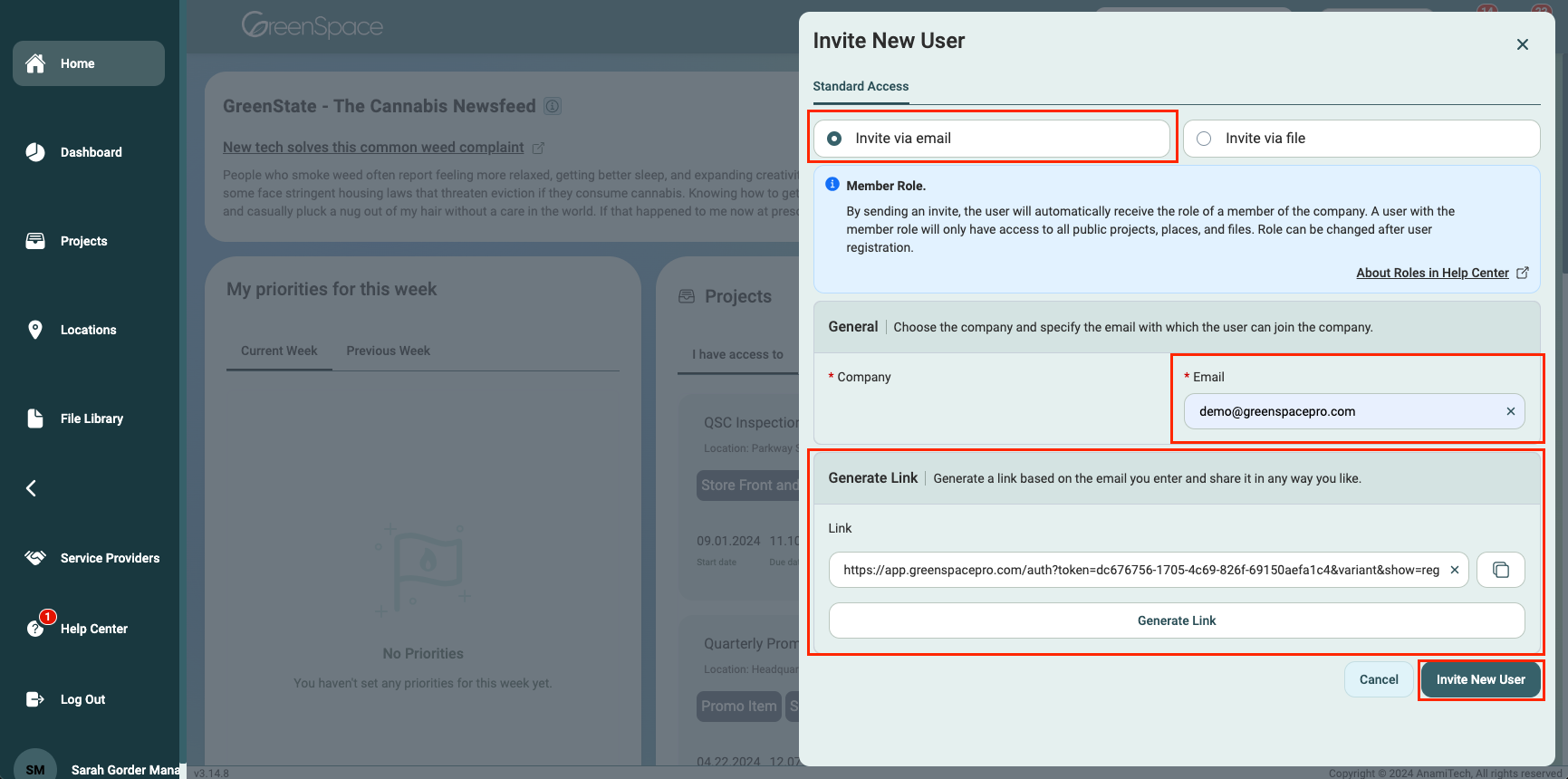
Invite Via File
Download the example file and fill in the required information. Once you've saved the file, go to GreenSpace, click "Select File" to upload your Excel sheet, and then click "Invite Users." The users will need to follow the instructions in the email invitation they will receive shortly after inviting the user.
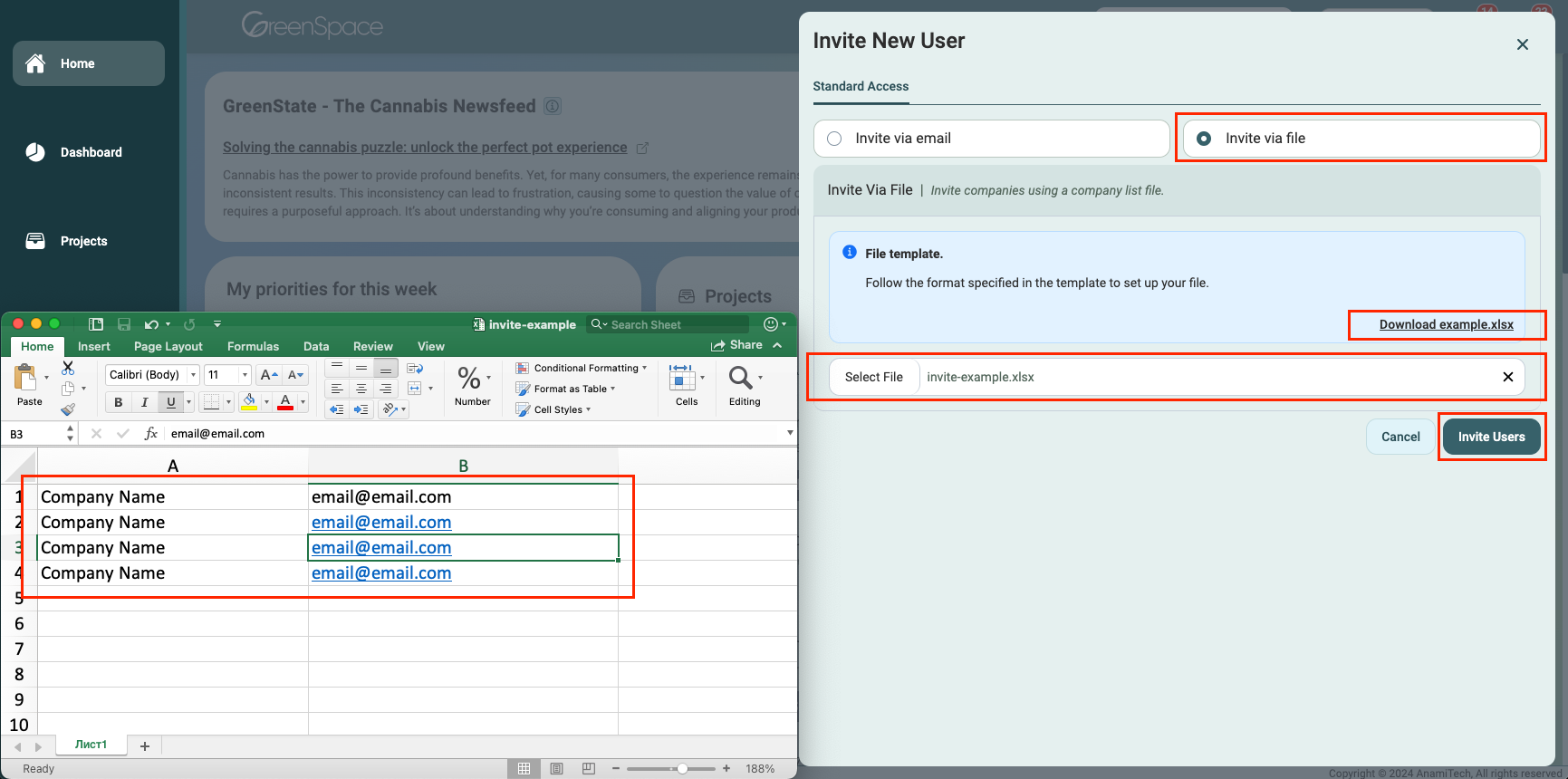
If the user has an existing GreenSpace account, they'll be directed to the log-in page upon clicking the button in the email notification. If the user doesn't have an account in GreenSpace, they will be directed to the account creation page, create their account, and then access the assigned location.
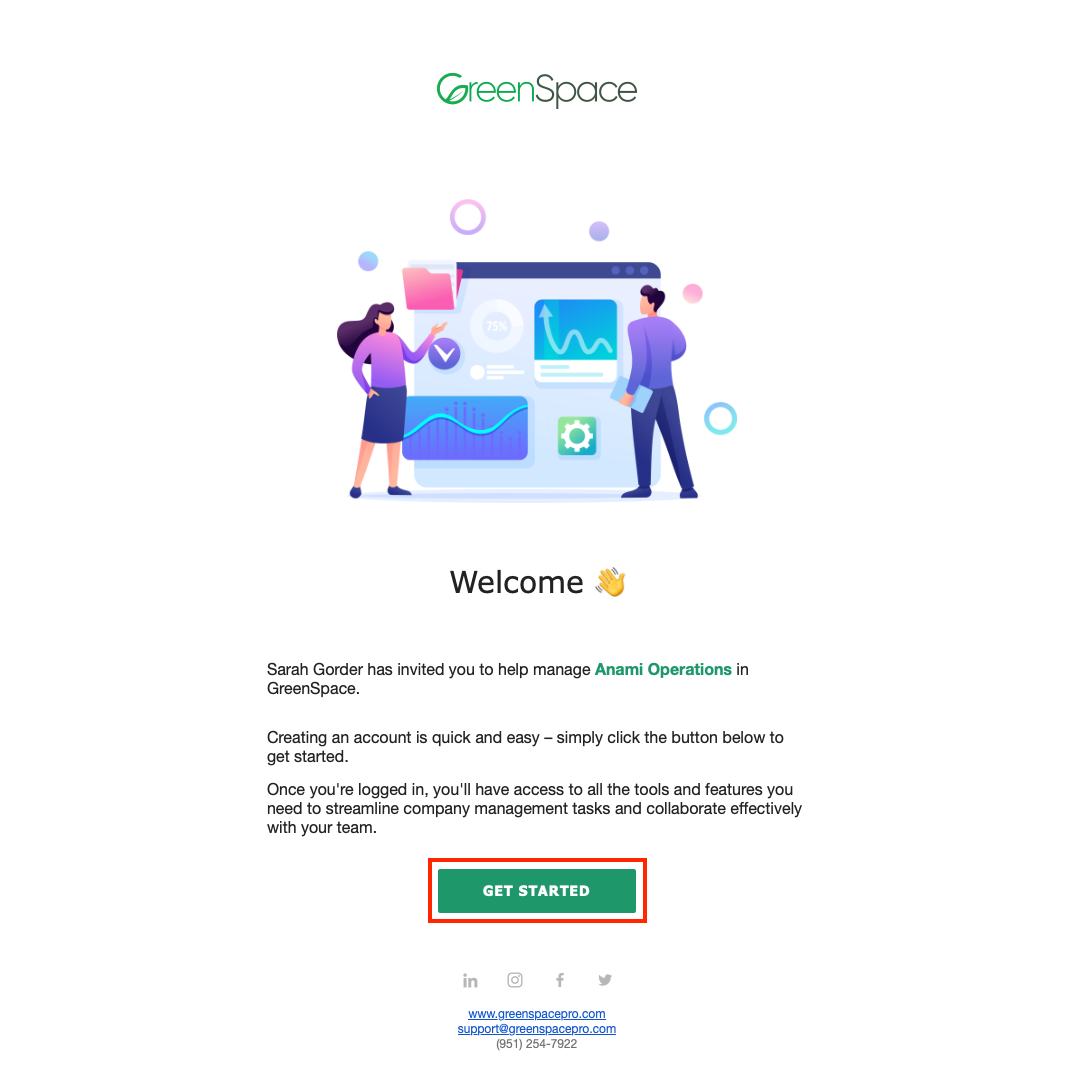
Invite/Assign a new user to a Location
Click the link below to navigate to the article on how to invite a user to a location.
How to invite a user to a location
Invite/Assign a new user to a Project
Click the link below to navigate to the article on how to invite a user to a project.
How to invite a user to a project
Admin
As an admin, your role allows you to invite or create a user for a company, location, or project, as well as add an existing user to the company through the settings.
Invite new user to a Company
Choose the relevant company you would like to invite a user from the drop-down menu located in the bar at the top of the screen.
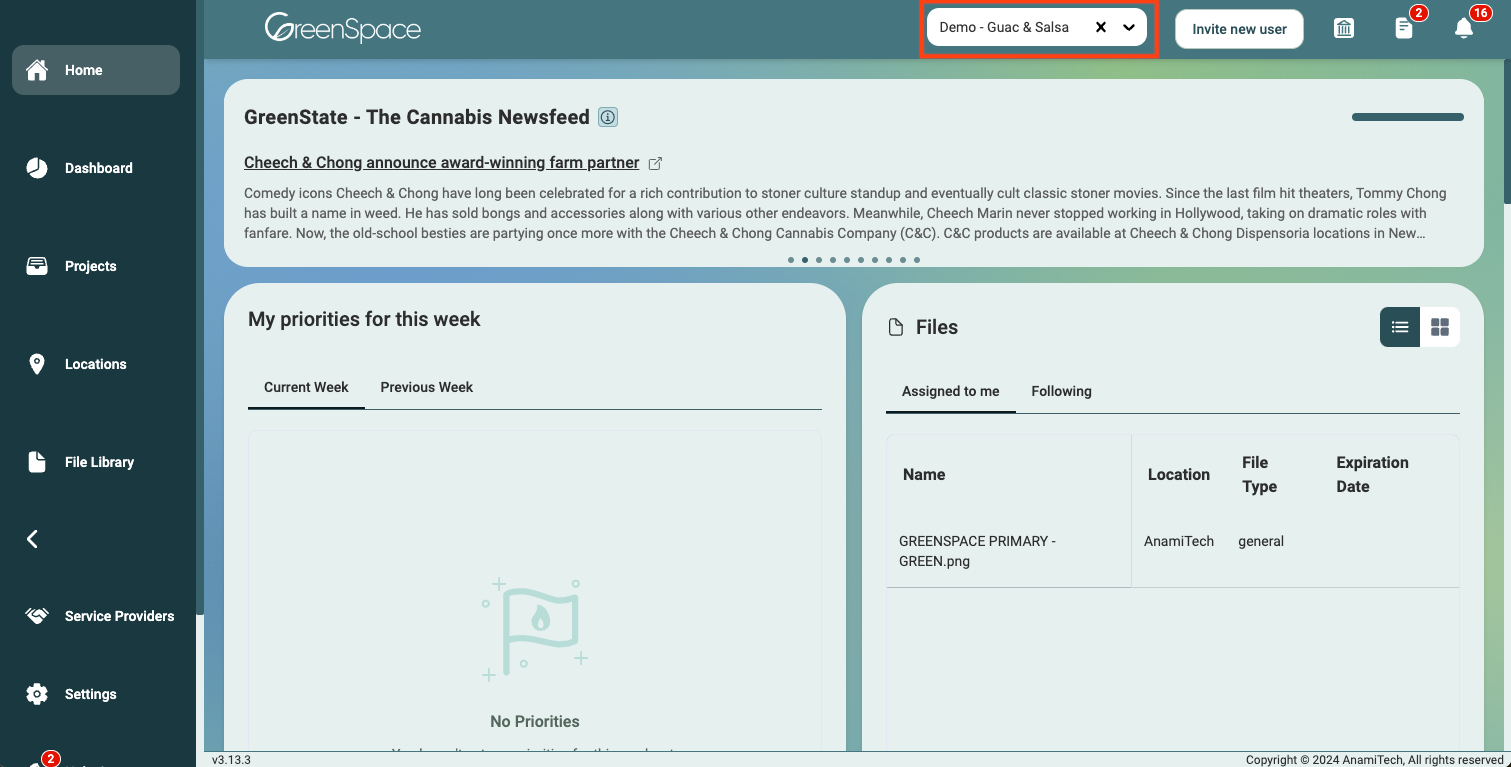
Click the "Invite new user" button in the top bar of the screen.
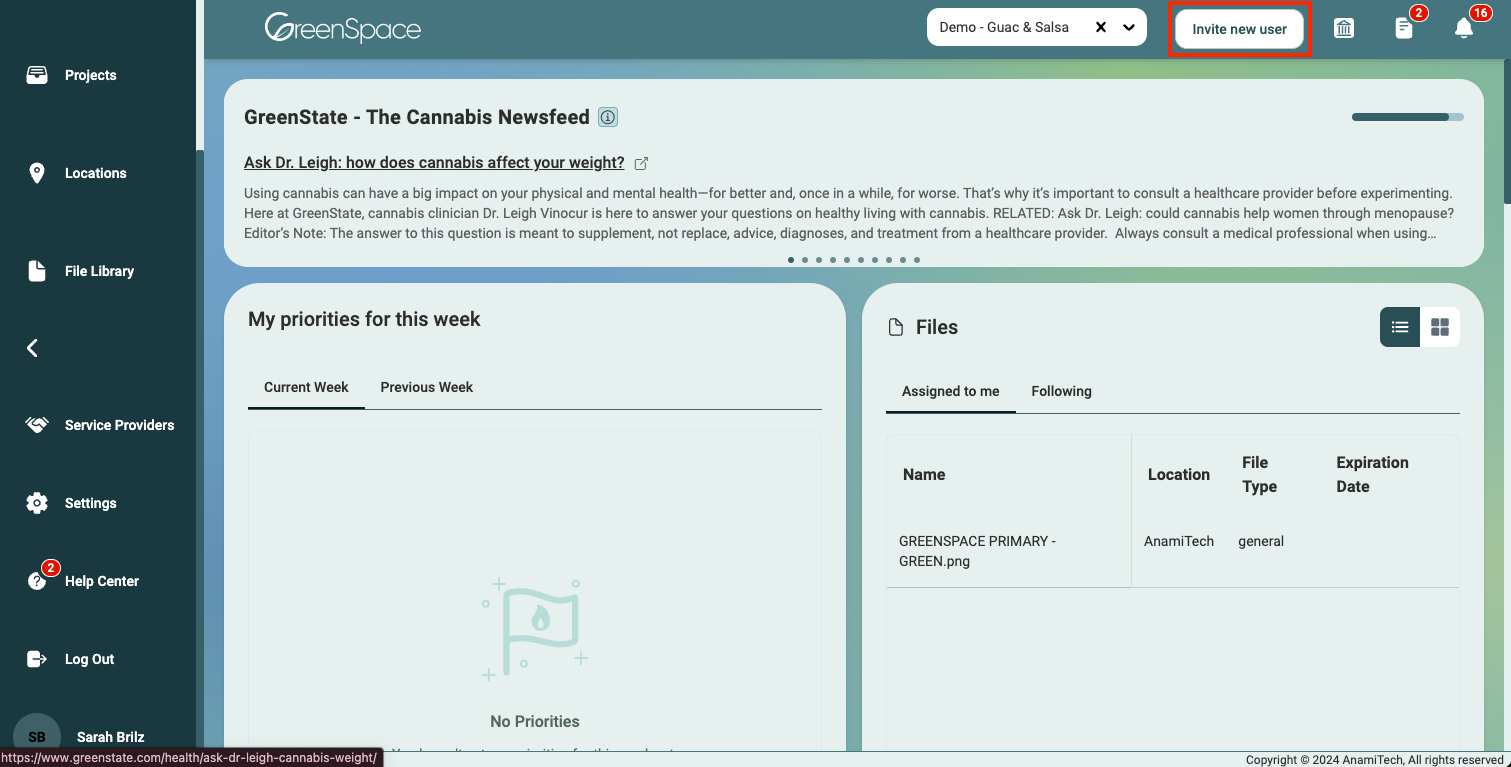
You can either fill out the user's access now under the "Advanced Access" tab and create a user, or choose the "Standard Access" tab to provide the essential information for quick access to invite a user, with the option to adjust their access settings later.
Advanced Access (Create User)
- General: Enter the first name, last name, and email of the user you want to create.
- Access: Choose a company and assign a role to specify what the user will have access to.
Note: Public locations and public projects will not appear in the dropdown lists.
Role Access Overview:
- Administrator: The user gets access to all private and public locations, projects, and files within the company. The user will also have full access to all information about your company.
- Manager: The user gets access to all private and public projects, only to public locations, and access to files in those projects and locations to which the user will have access.
- Member: The user only gets access to all public projects, locations, and files.
Once you are finished filling out the required and desired information, click "Create User". The user will need to follow the instructions in the email invitation they will receive shortly after creating the user.
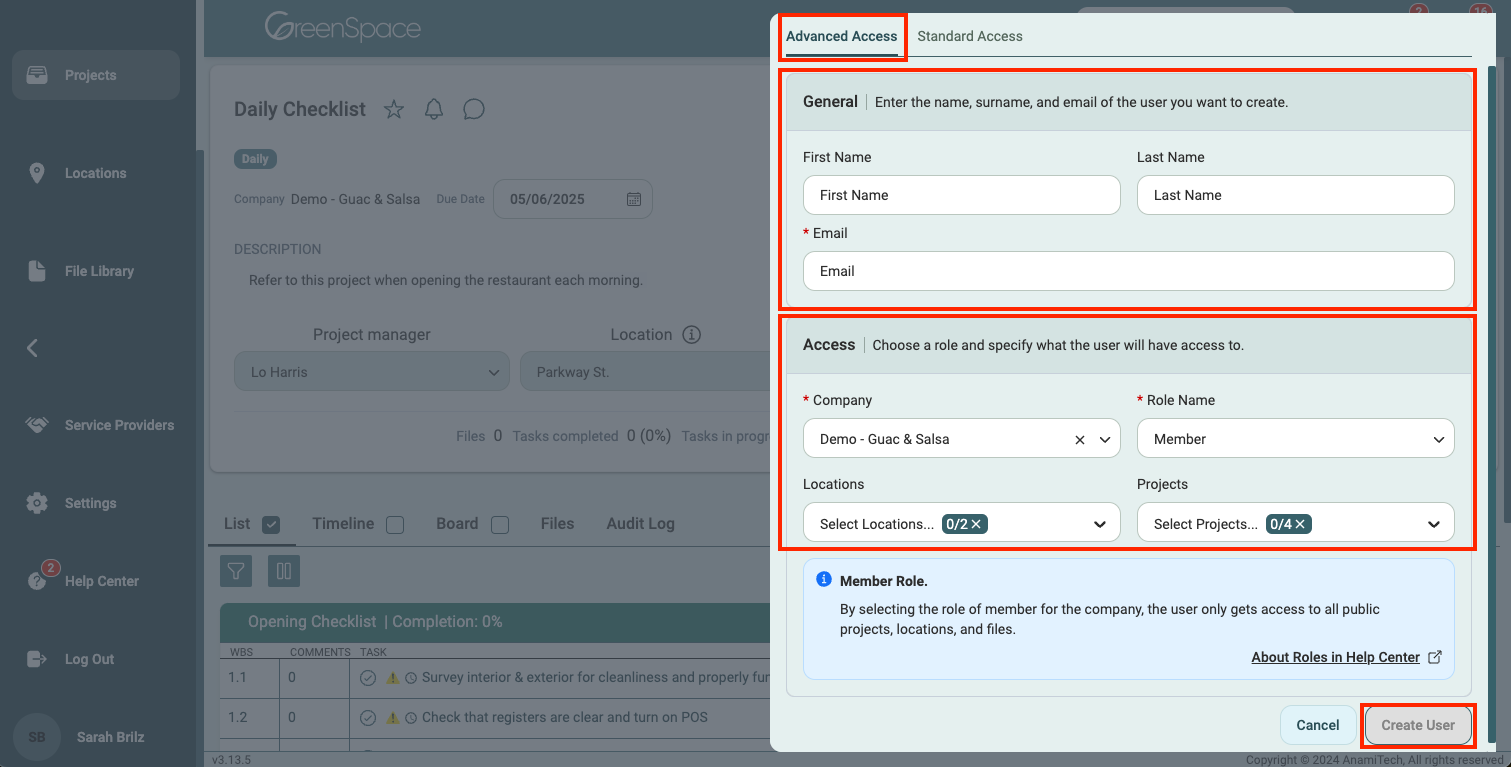
Standard Access
Standard Access will automatically assign the Member role to the new users. Members have access to all public projects, locations, and files. Access can be adjusted by an admin in the Company Settings.
Invite Via Email
- General: Choose the company and specify the email with which the user can join the company.
- Generate Link (Optional): Generate a link to share via your preferred messaging app (TEAMs, Slack, SMS, etc.).
Once you are finished filling out the required information, click "Invite New User". The user will need to follow the instructions in the email invitation they will receive shortly after inviting the user.
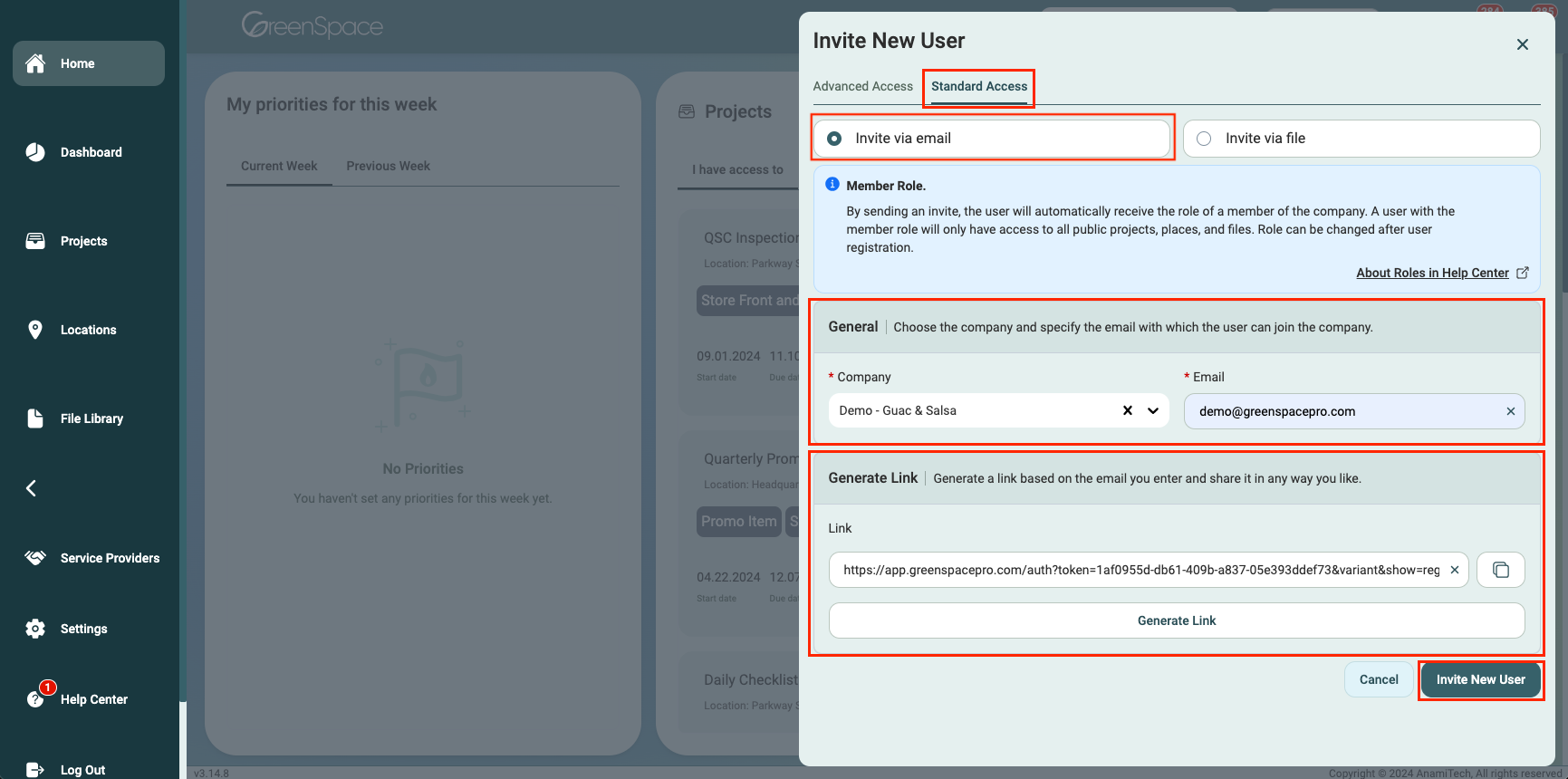
Invite Via File
Download the example file and fill in the required information. Once you've saved the file, go to GreenSpace, click "Select File" to upload your Excel sheet, and then click "Invite Users." The users will need to follow the instructions in the email invitation they will receive shortly after inviting the user.
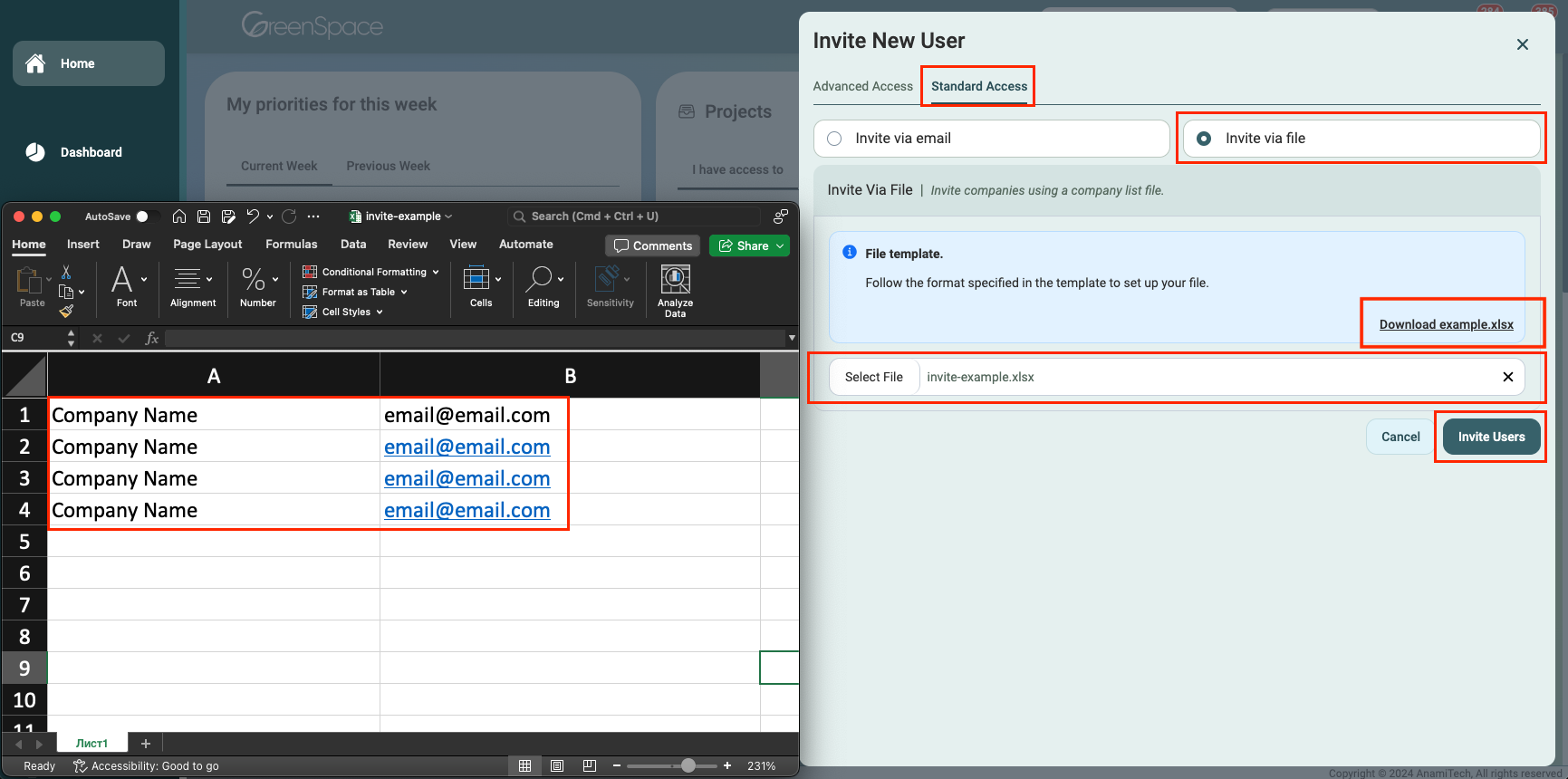
If the user has an existing GreenSpace account, they'll be directed to the log-in page upon clicking the button in the email notification. If the user doesn't have an account in GreenSpace, they will be directed to the account creation page, create their account, and then access the assigned location.
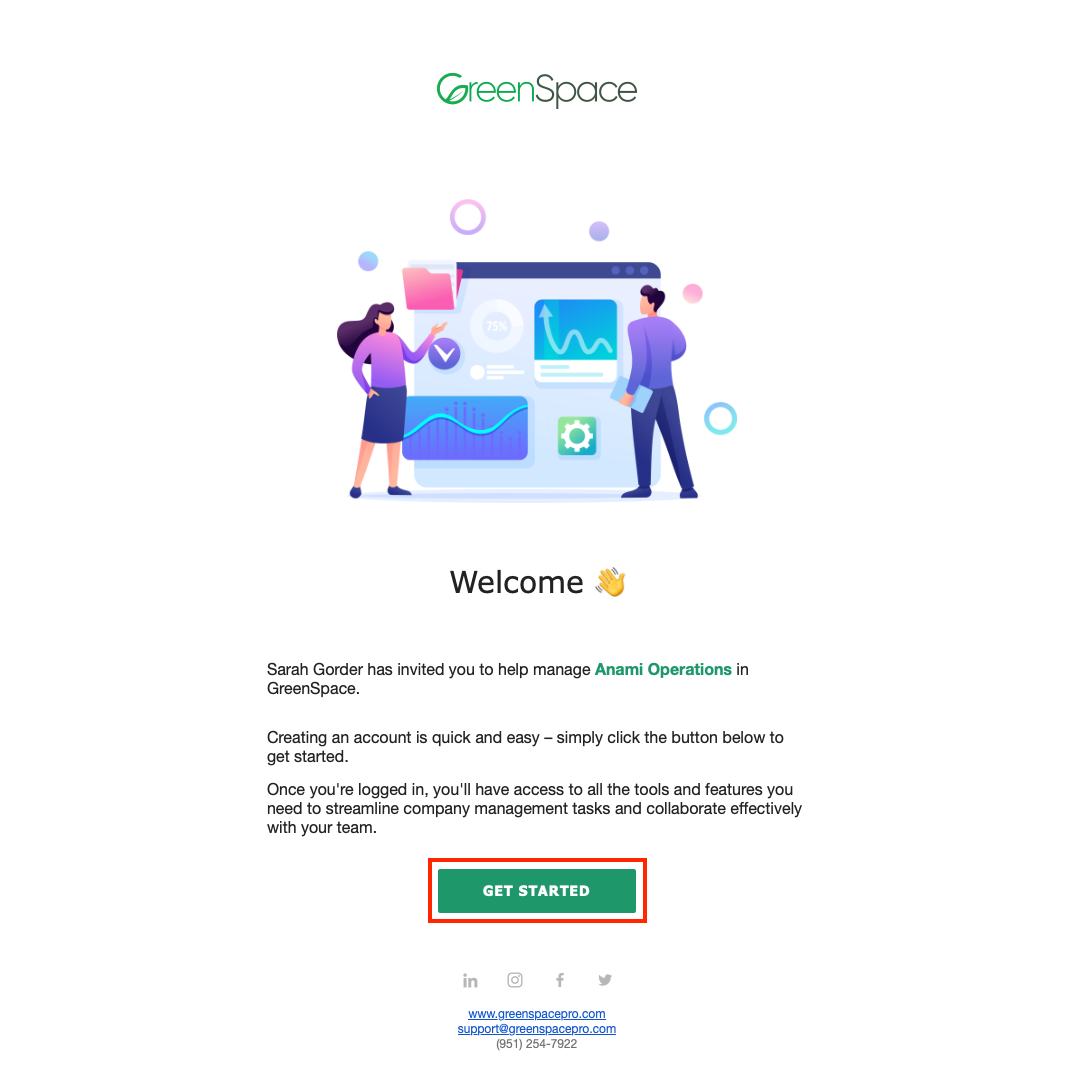
Create User
Navigate to the left side of the screen and click on "Settings" to reach the Settings Overview page.
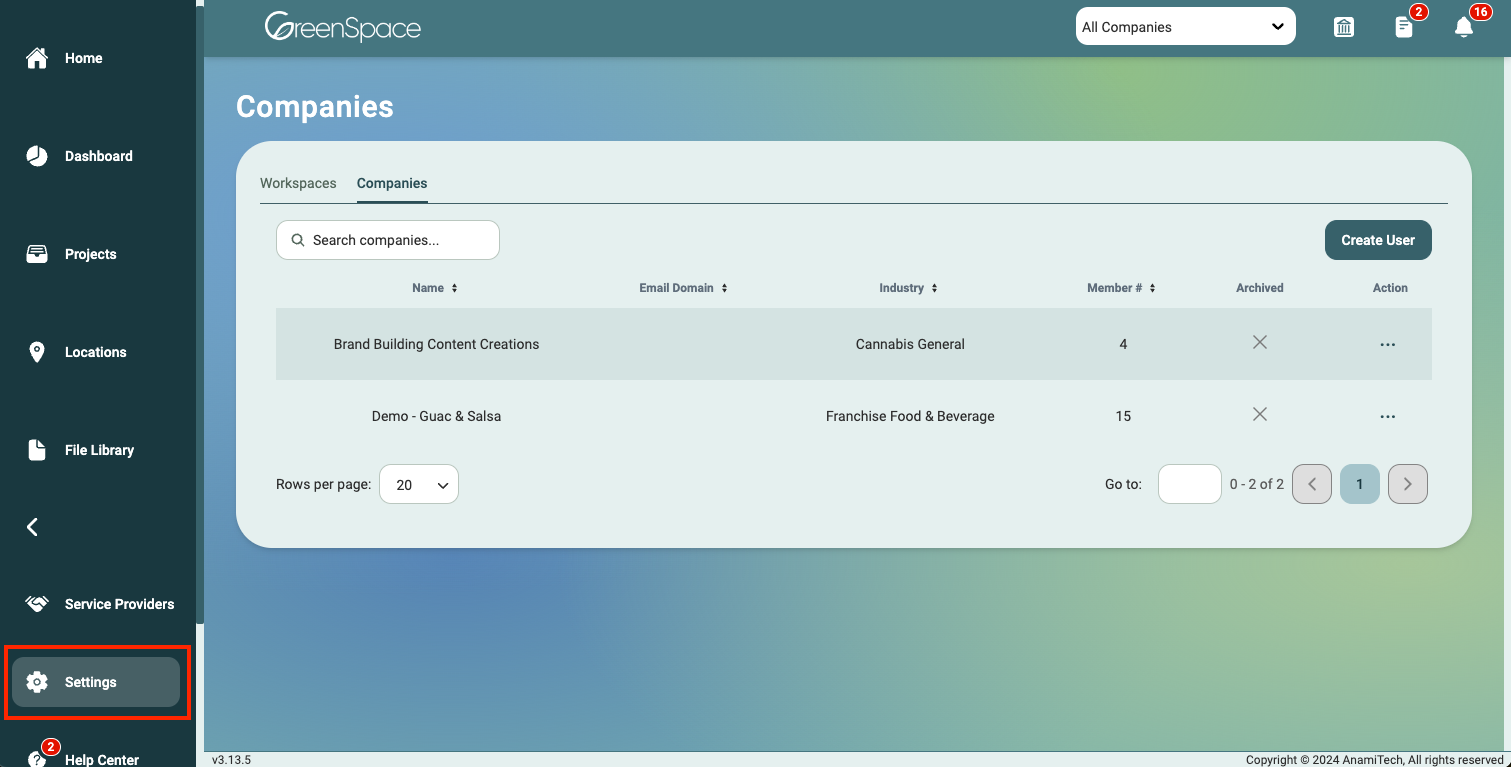
From the Companies tab, click the "Create User" button.
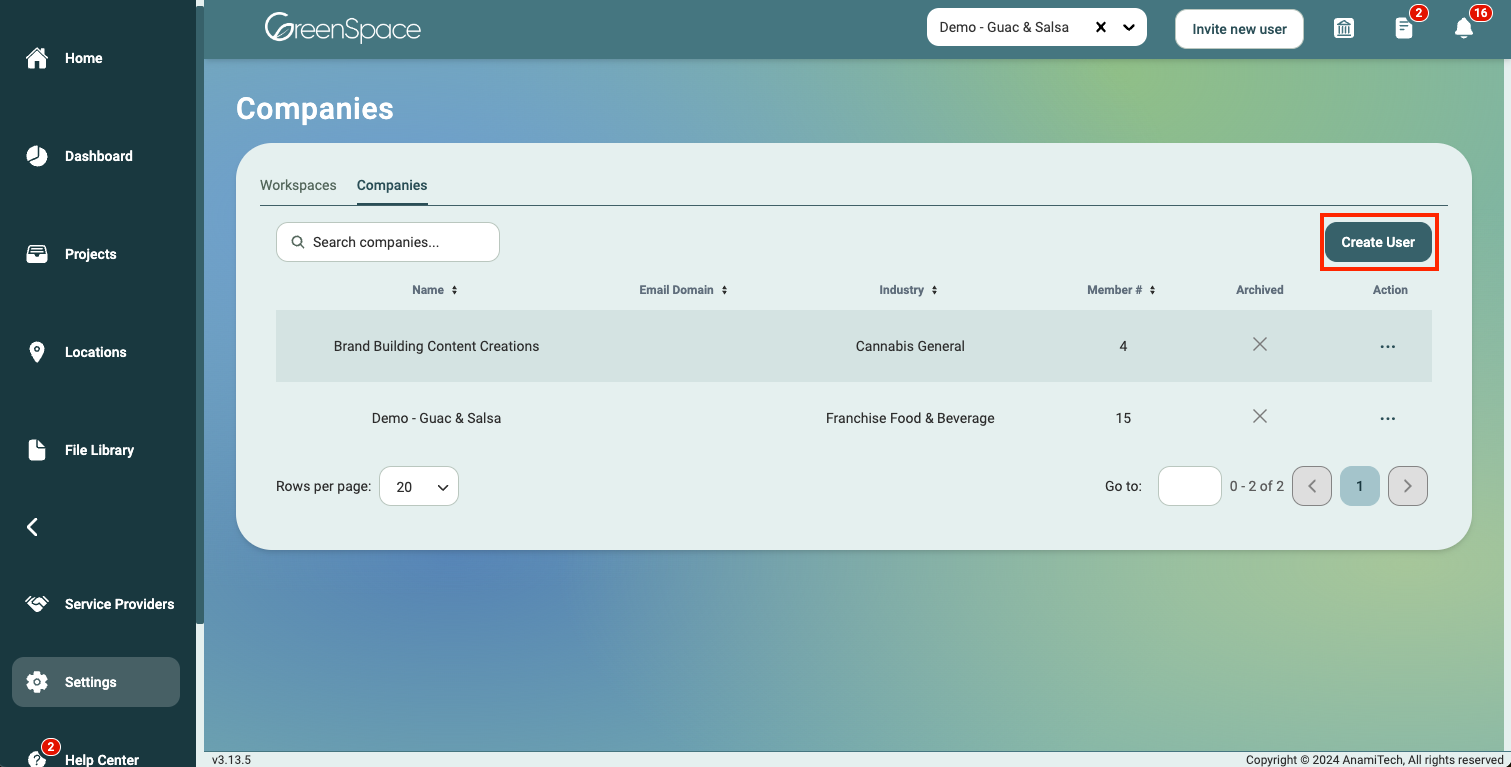
Create User
- General: Enter the first name, last name, and email of the user you want to create.
- Access: Choose a company, assign a role, then select the locations and projects you would like the user will have access to.
Note: Public locations and public projects will not appear in the dropdown lists.
Role Access Overview:
- Administrator: The user gets access to all private and public locations, projects, and files within the company. The user will also have full access to all information about your company.
- Manager: The user gets access to all private and public projects, only to public locations, and access to files in those projects and locations to which the user will have access.
- Member: The user only gets access to all public projects, locations, and files.
Once you are finished filling out the required and desired information, click "Create User". The user will need to follow the instructions in the email invitation they will receive shortly after creating the user.
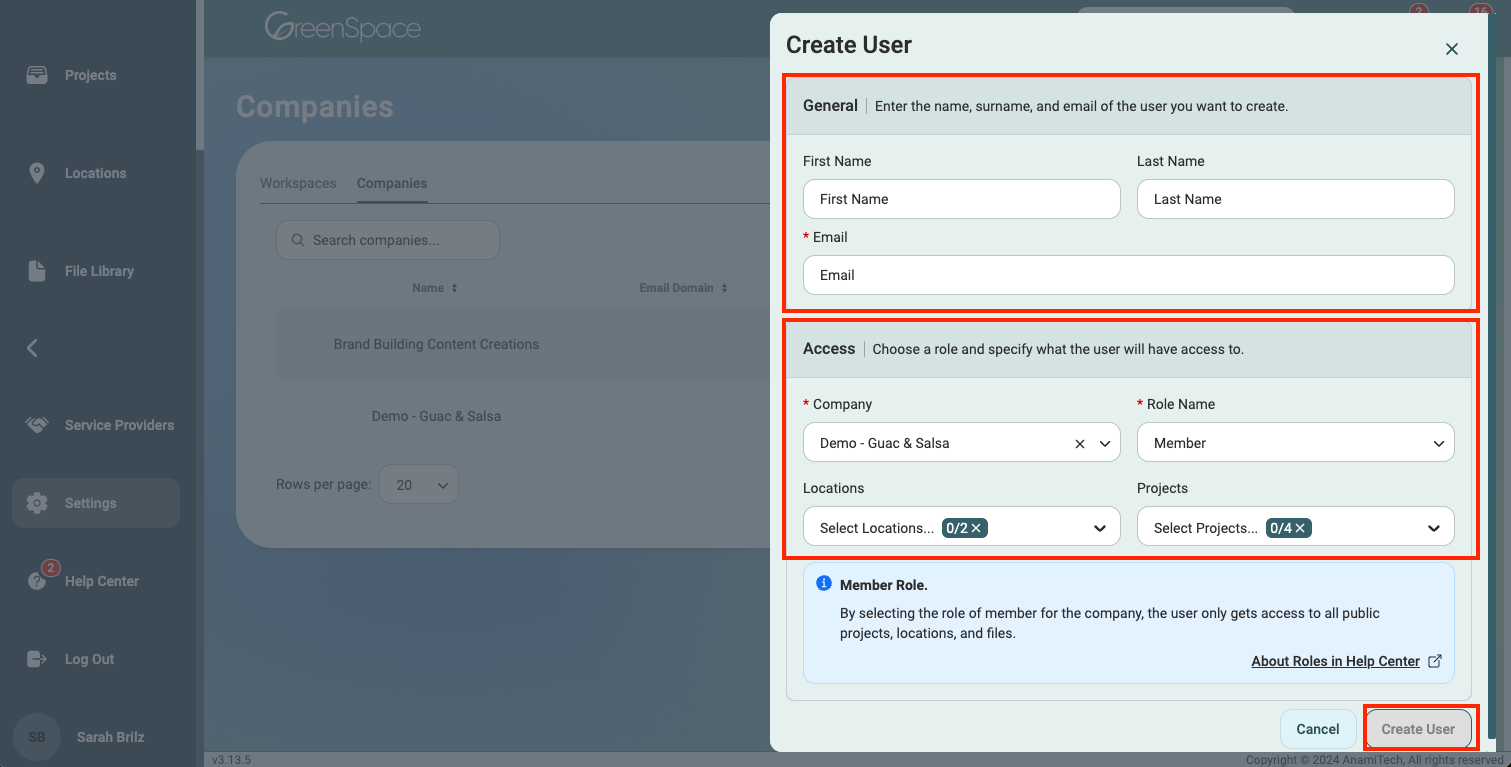
If the user has an existing GreenSpace account, they'll be directed to the log-in page upon clicking the button in the email notification. If the user doesn't have an account in GreenSpace, they will be directed to the account creation page, create their account, and then access the assigned location.
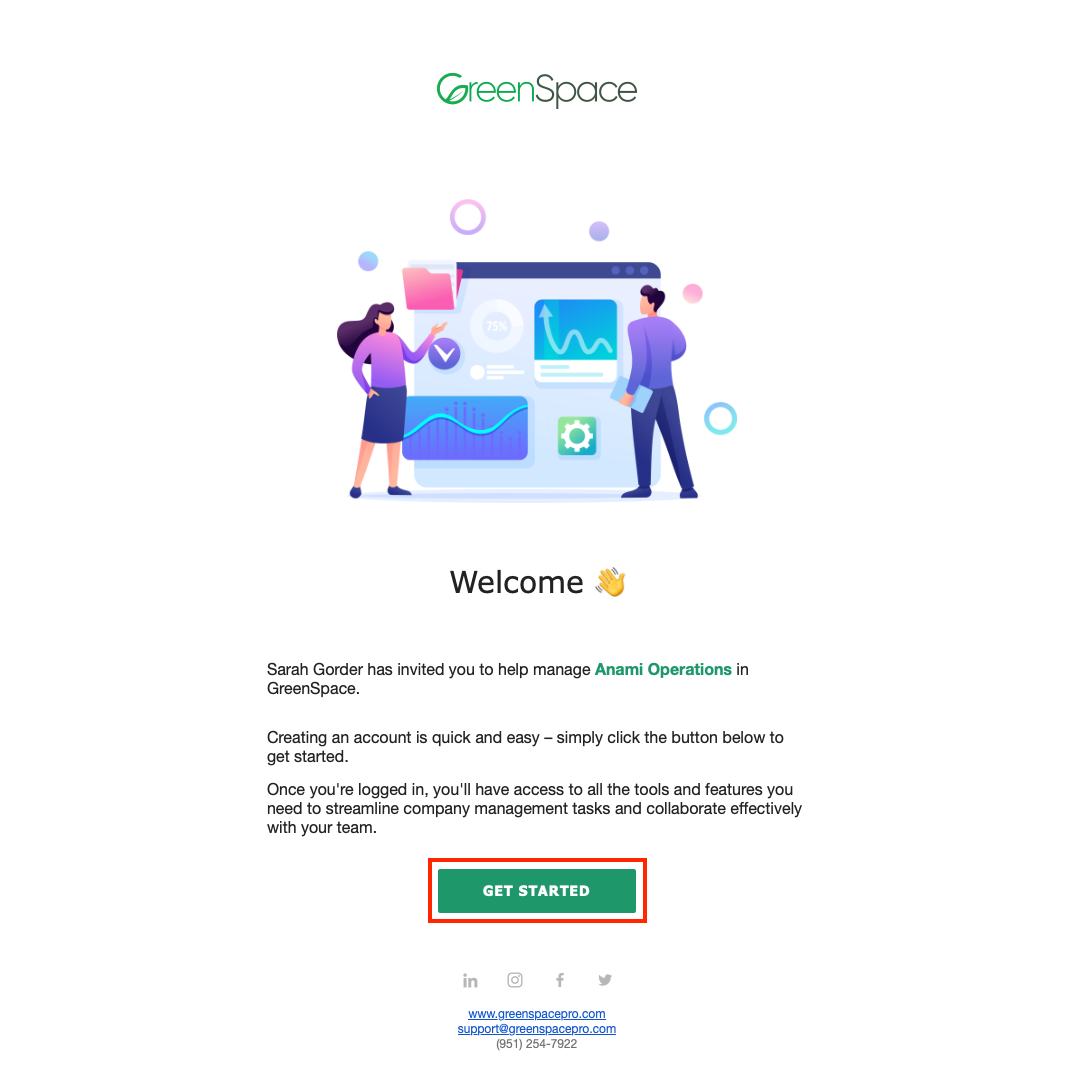
Invite/Assign a user to a Location
Click the link below to navigate to the article on how to invite a user to a location.
How to invite a user to a location
Invite/Assign a user to a Project
Click the link below to navigate to the article on how to invite a user to a project.
How to invite a user to a project
Add Existing GreenSpace User to Company
Navigate to the left side of the screen and click on "Settings" to reach the Settings Overview page.
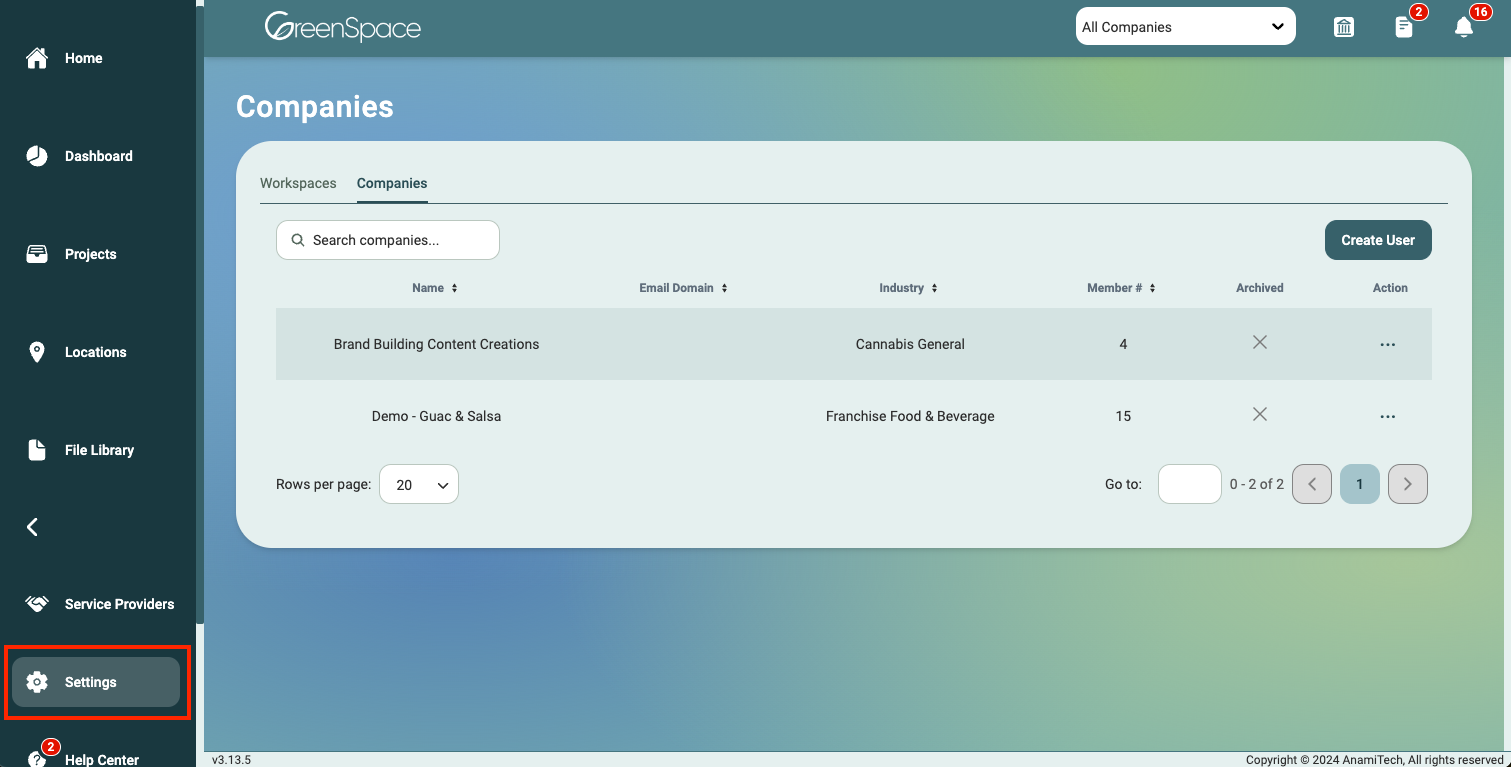
From the Companies tab, click the three dots under the Action column on the company you would like to adjust the user's role. Select "Company Roles" from the drop-down menu.
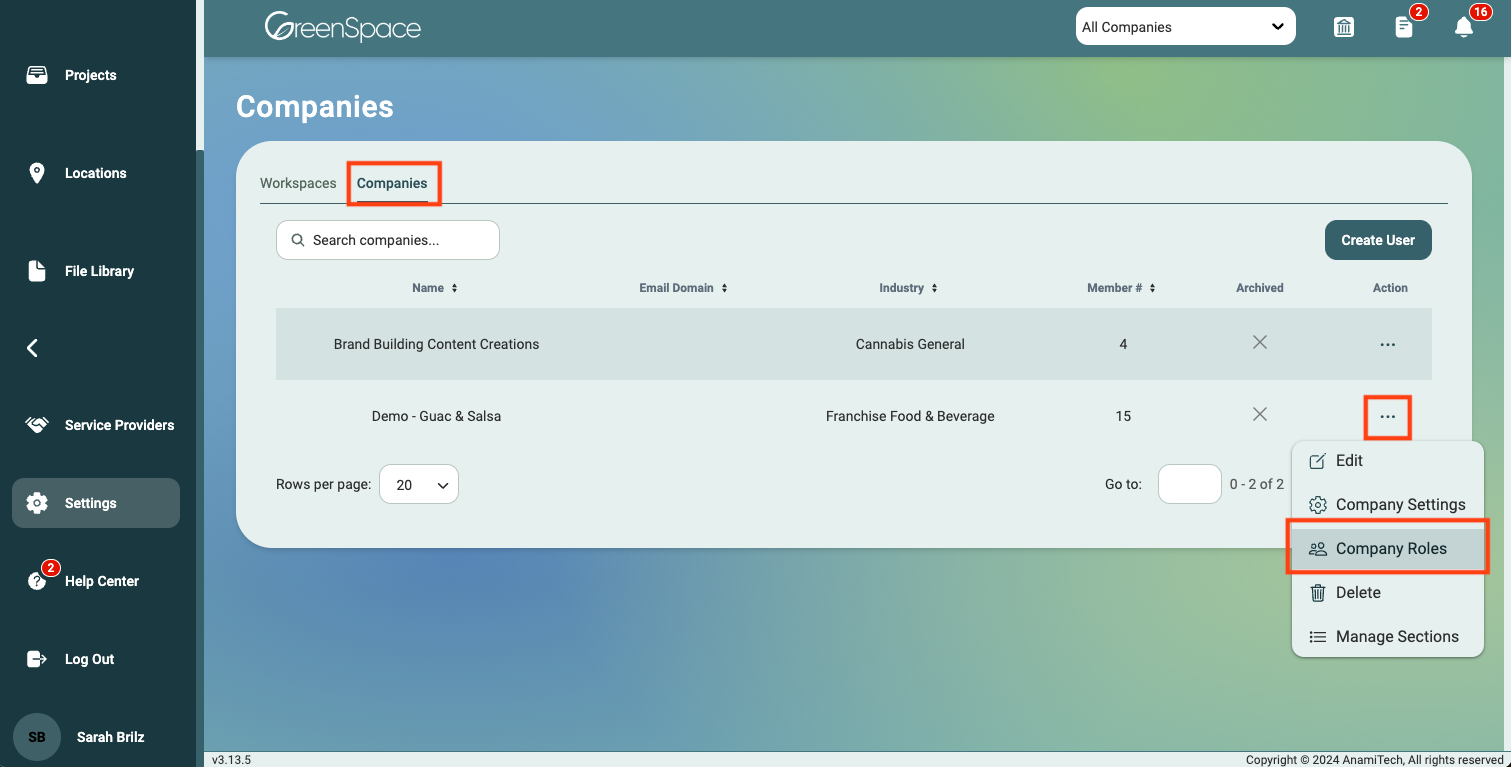
Click the "Add User" button on the top right-hand corner of the screen.
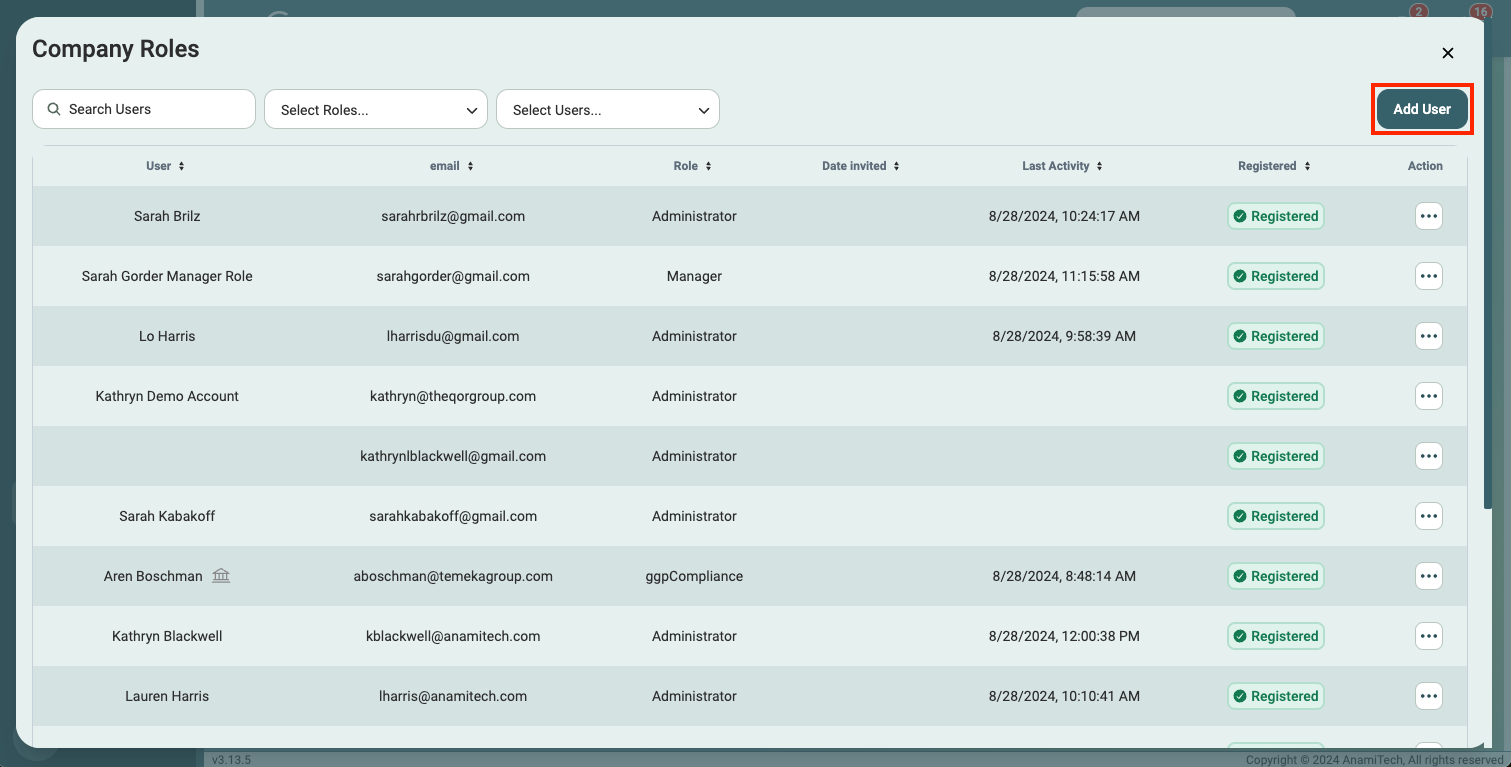
Enter the user's email address, assign their role, and select the locations and projects they should have access to.
Role Access Overview:
- Administrator: The user gets access to all private and public locations, projects, and files within the company. The user will also have full access to all information about your company.
- Manager: The user gets access to all private and public projects, only to public locations, and access to files in those projects and locations to which the user will have access.
- Member: The user only gets access to all public projects, locations, and files.

The user will receive an email where they will be directed to the log-in page upon clicking the button in the notification.
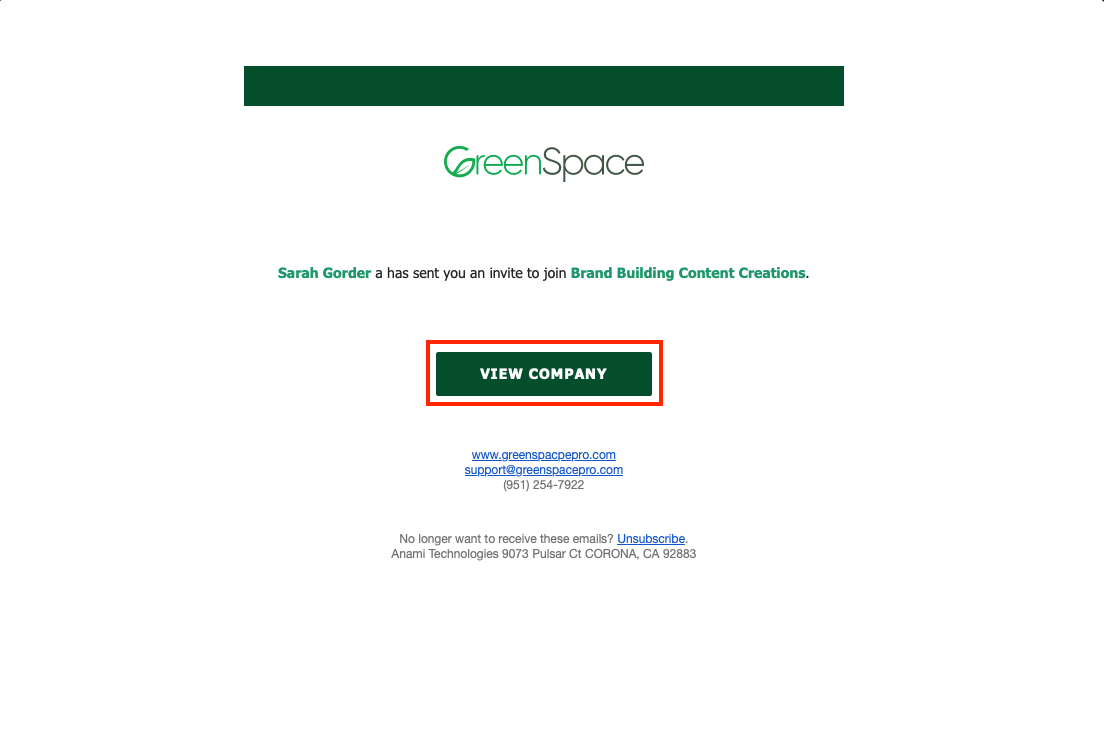
Privacy
Project + Location
It is important to note a project or location, once created, will automatically be private unless made public. A private project or location can only be viewed by a user if they are assigned. The only exemption to this rule are Administrators, which can view and edit all locations or projects in any invited company.
User Role Project Permissions

User Role Location Permissions

User Role File Permissions

