File Library Features
Locate the File Library in the main menu on the left side of your screen. You can access it from any page within the GreenSpace app.
Searching for Files
Utilize the search bar to quickly locate specific files within your library.
Filtering by Category
To narrow down your search, click on the category filter drop-down menu. Select the specific types of files you're looking for.
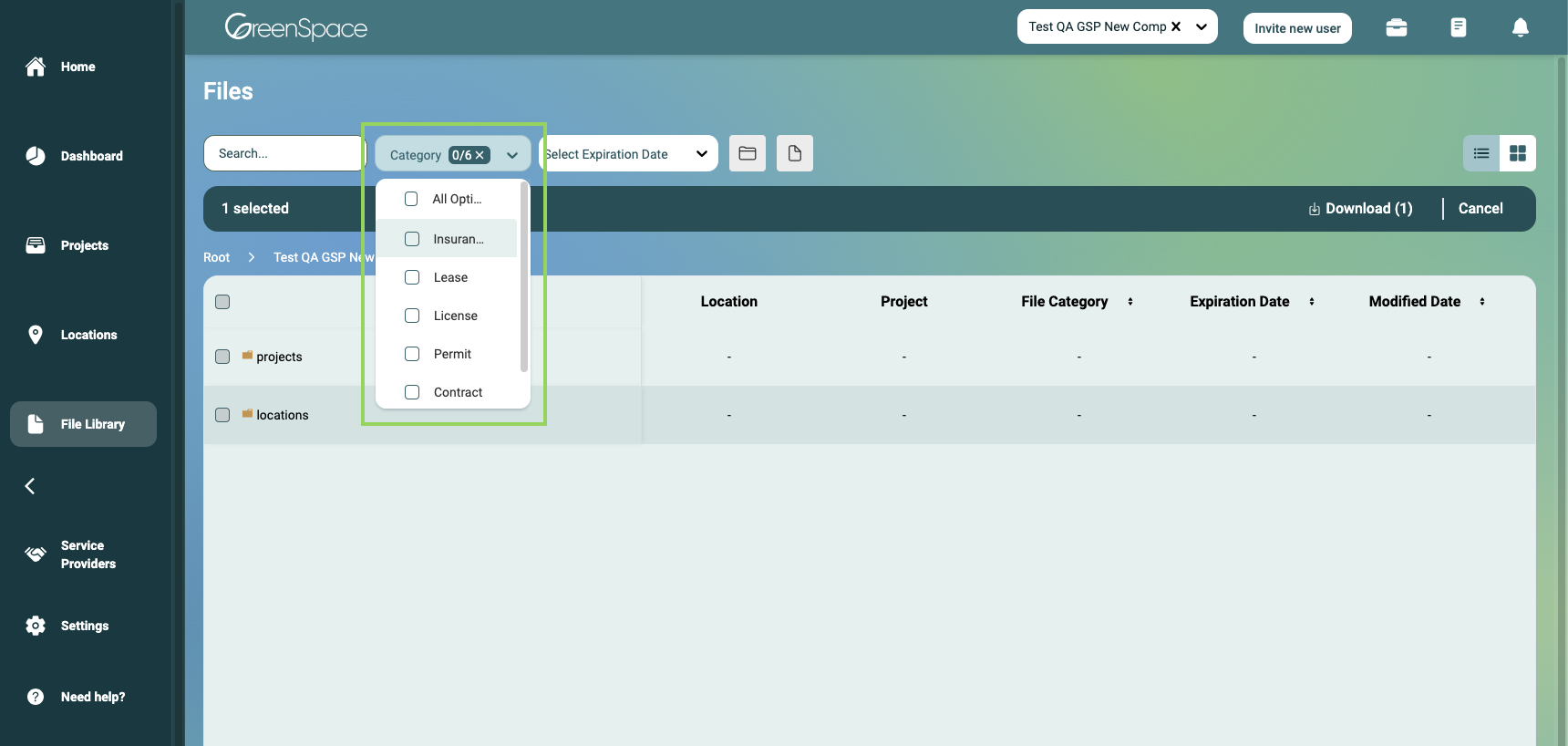
Filtering by Due Date
If you need to find files expiring within a certain time frame, click on the "Select Expiration Date" drop-down menu. Choose the desired number of days.

Creating Folders + Uploading Files
Once you've selected the main company file on the first page, you can create a new folder and upload new files to your File Library. The max file size you can upload is 100 MB.

Add Multiple Files
You can upload multiple files at once:
- Click “Select File” to choose files from your computer, or drag and drop your first file into the upload area.
- After assigning a File Category, click the “Add New File” button (next to the plus sign) to upload another file.
- Repeat this process until all your files have been added.
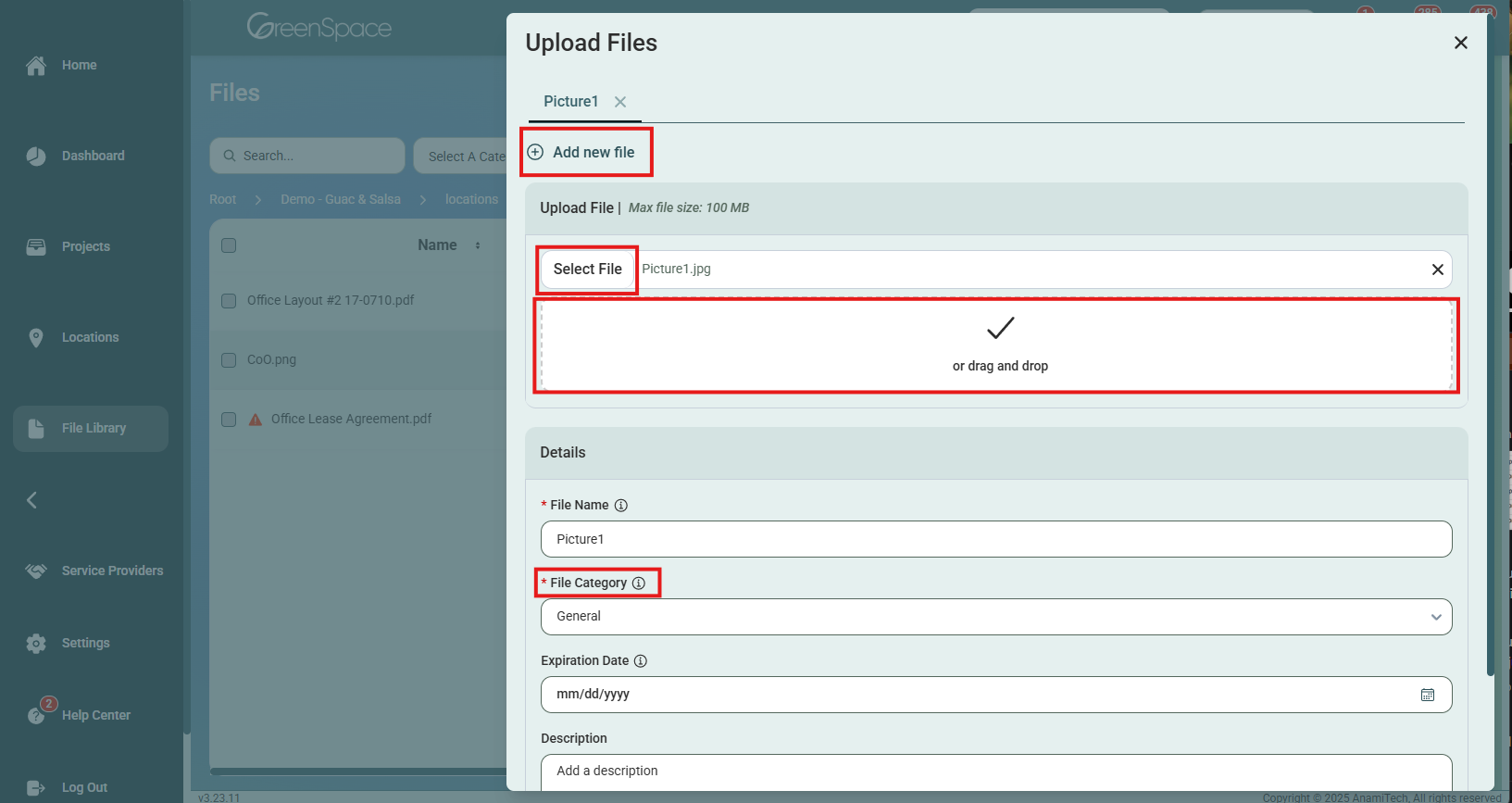
Managing File Options
Click on a specific file to manage its options. A pop-up window will appear in the middle of your screen, allowing you to:
- Preview (Only image and PDF files are supported by our preview feature. If you would like to preview any other document, you will need to download to your device.)
- Add the file to your favorites
- Follow the file for updates
- Download, copy, or delete the file
- Adjust privacy settings
- Rename the file
- Set a file category
- Set or change an expiration date
- Add a description
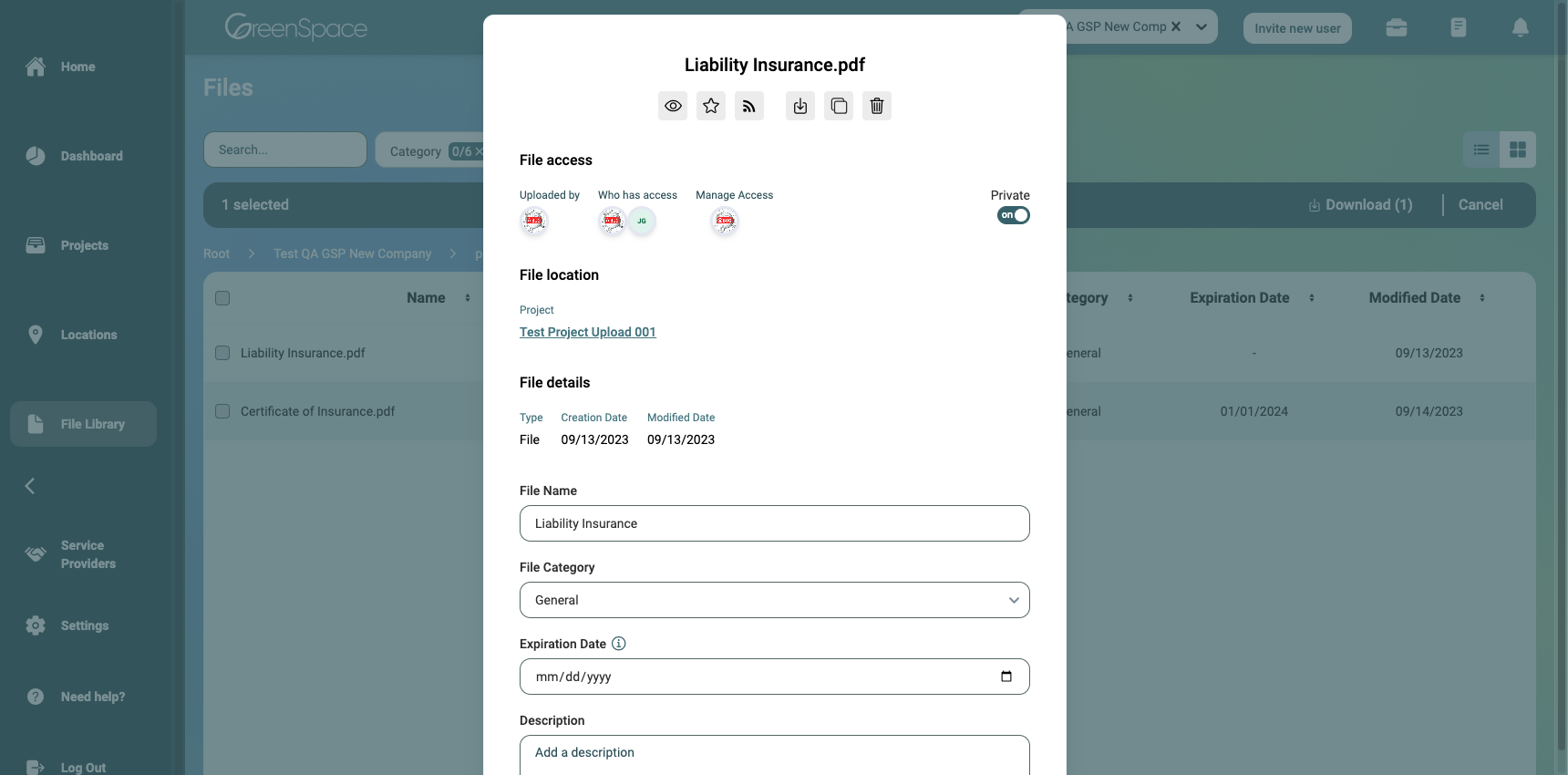
Downloading Multiple Files
To download multiple files simultaneously, select the files you wish to download. A download button will appear in the top right-hand corner of your File Library. Click on the "Download" button, and the files will be saved to the designated download location on your device.
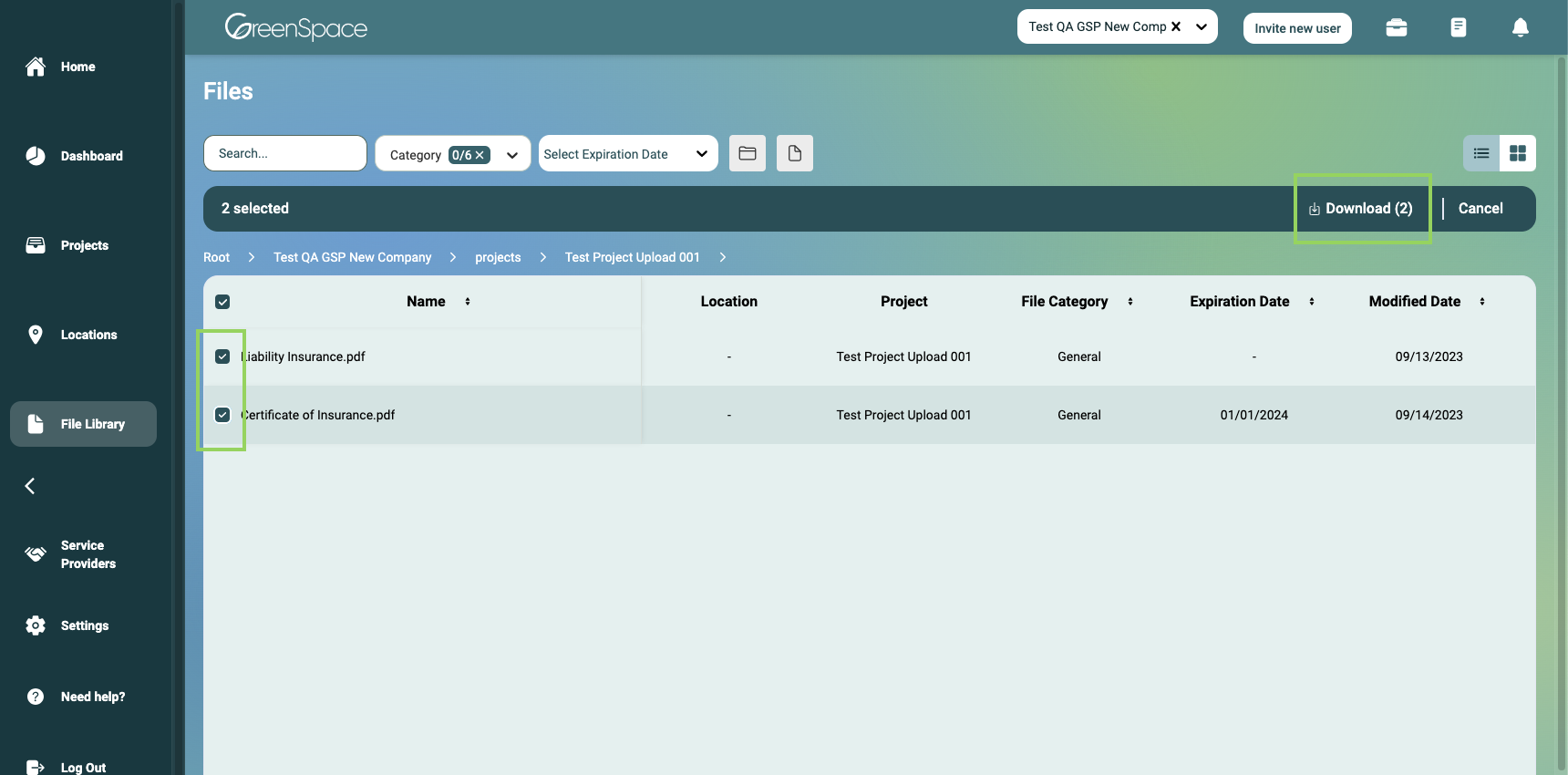
Export Total Files to Excel
To get an overview of all your files, you can download an Excel file that lists all files within your company. If your account has access to multiple companies, select the desired company from the top bar to enable the "Export Total Files to Excel" button, then click it. The Excel file will download to your device.
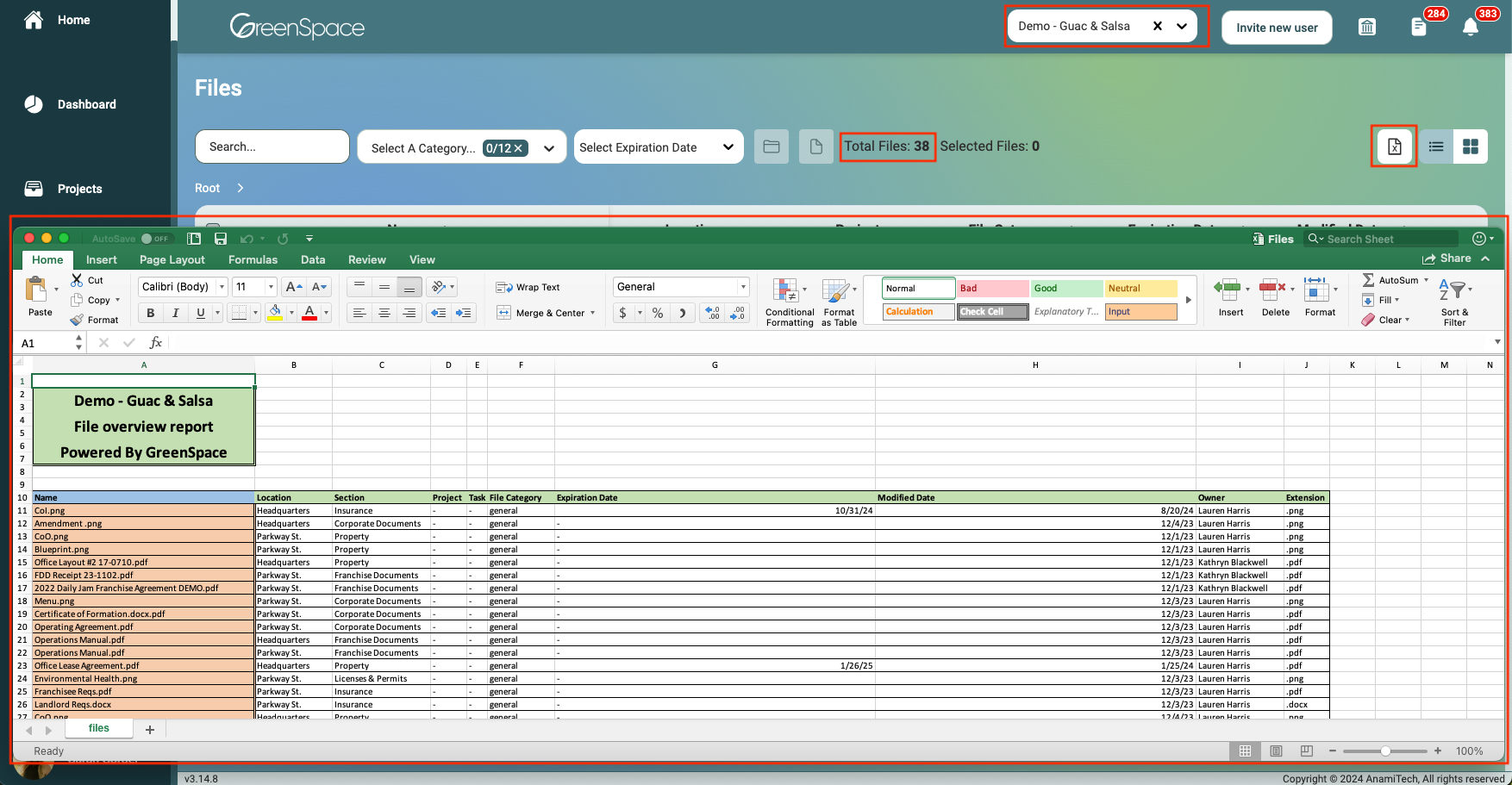
Copy/Paste Files
Locate the file you would like to copy, right click on the file, and select "Copy".
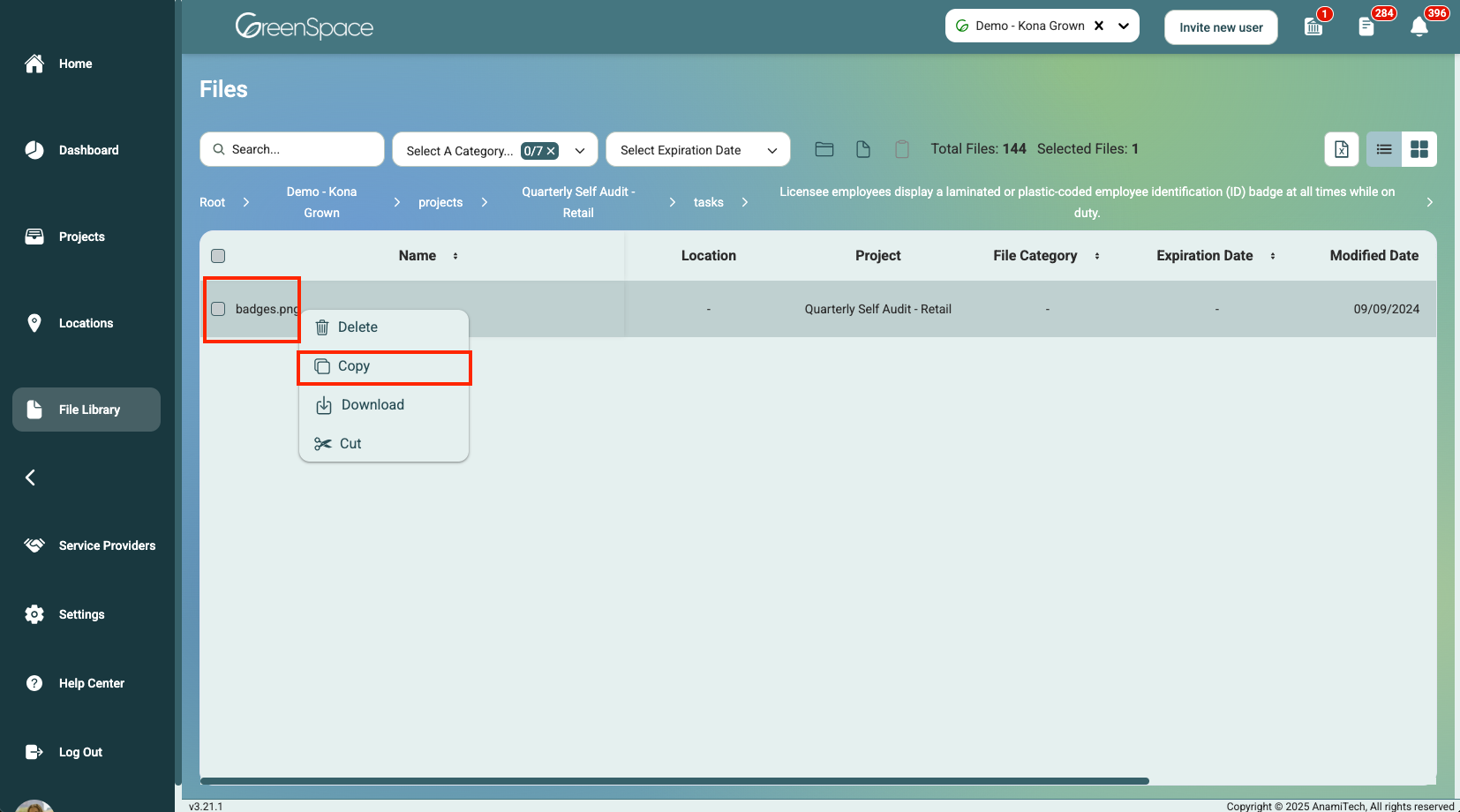
Locate the folder you would like to paste the file into, right click on the folder, and select "Paste".
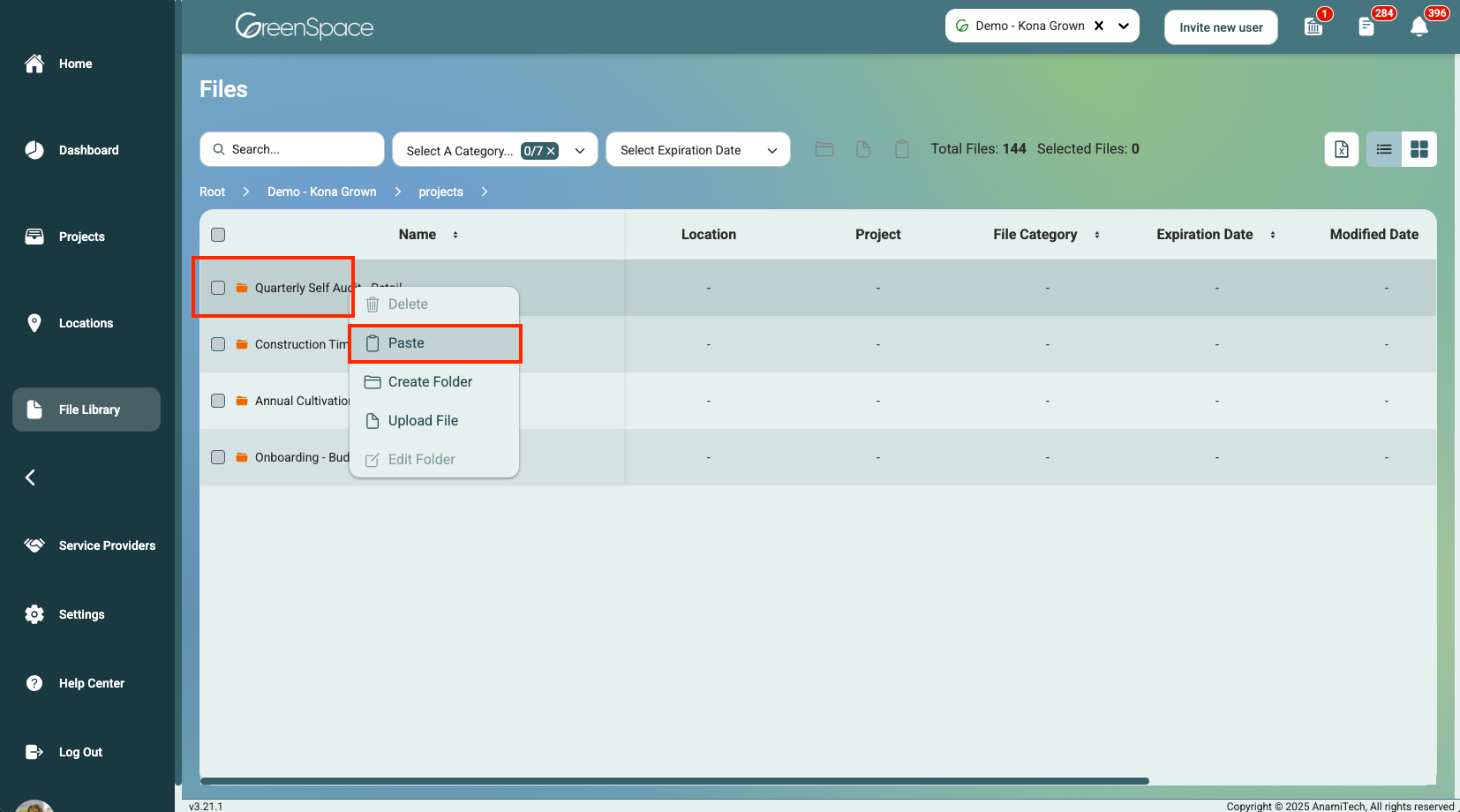
Open the folder to confirm your file was copied properly.
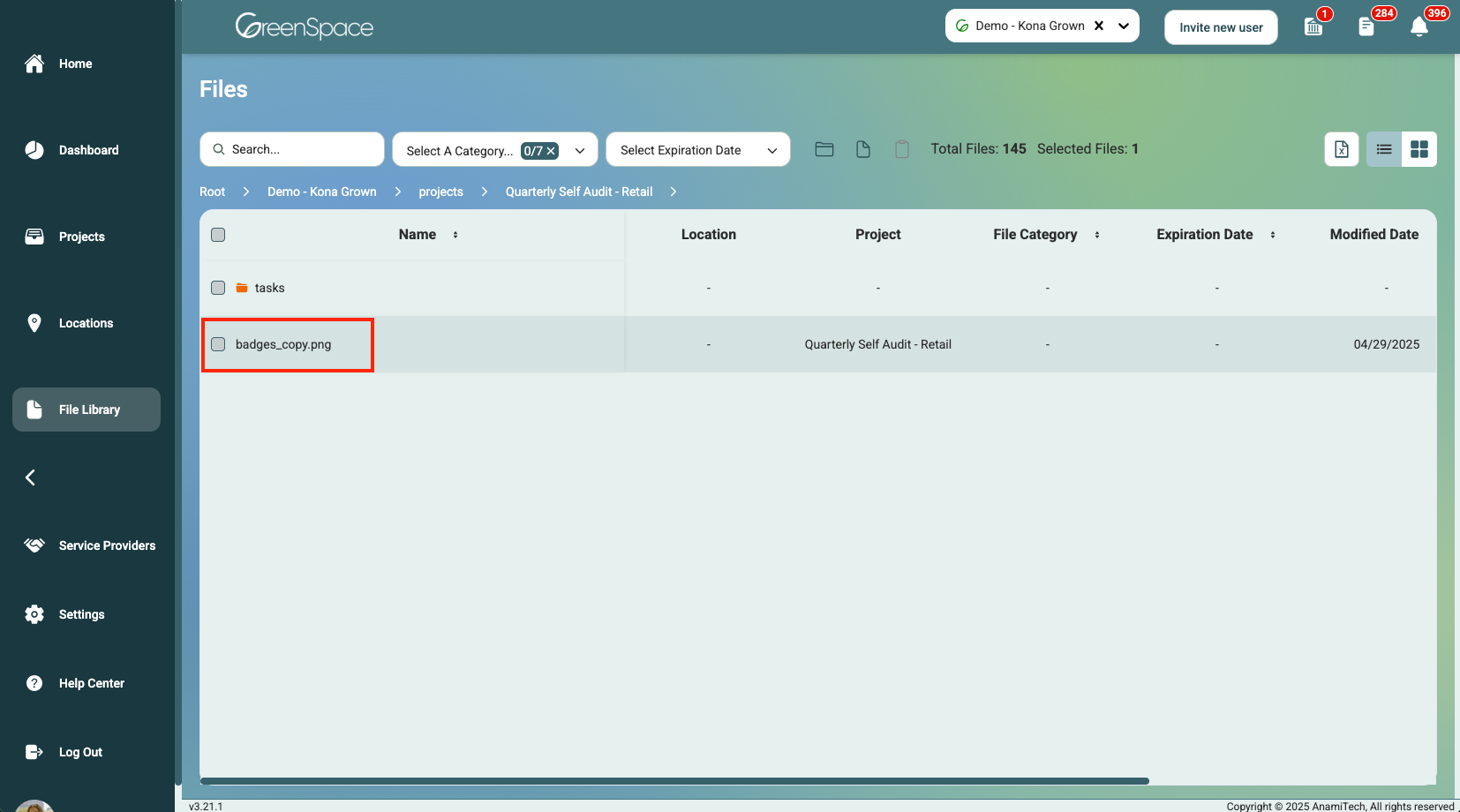
That's it! You're now equipped with the knowledge to effectively navigate and manage your File Library in GreenSpace. If you have any further questions or need assistance, don't hesitate to reach out to our support team. Happy organizing!
