Customizing Your Location or Project Overview Page: A Guide to Using Columns and Filters
Locate the main menu on the left side of your screen. Click on the Locations or Projects option to access the desired management features.

Columns
Click on the icon with two vertical blocks in your overview page. A menu titled Select Columns will appear.
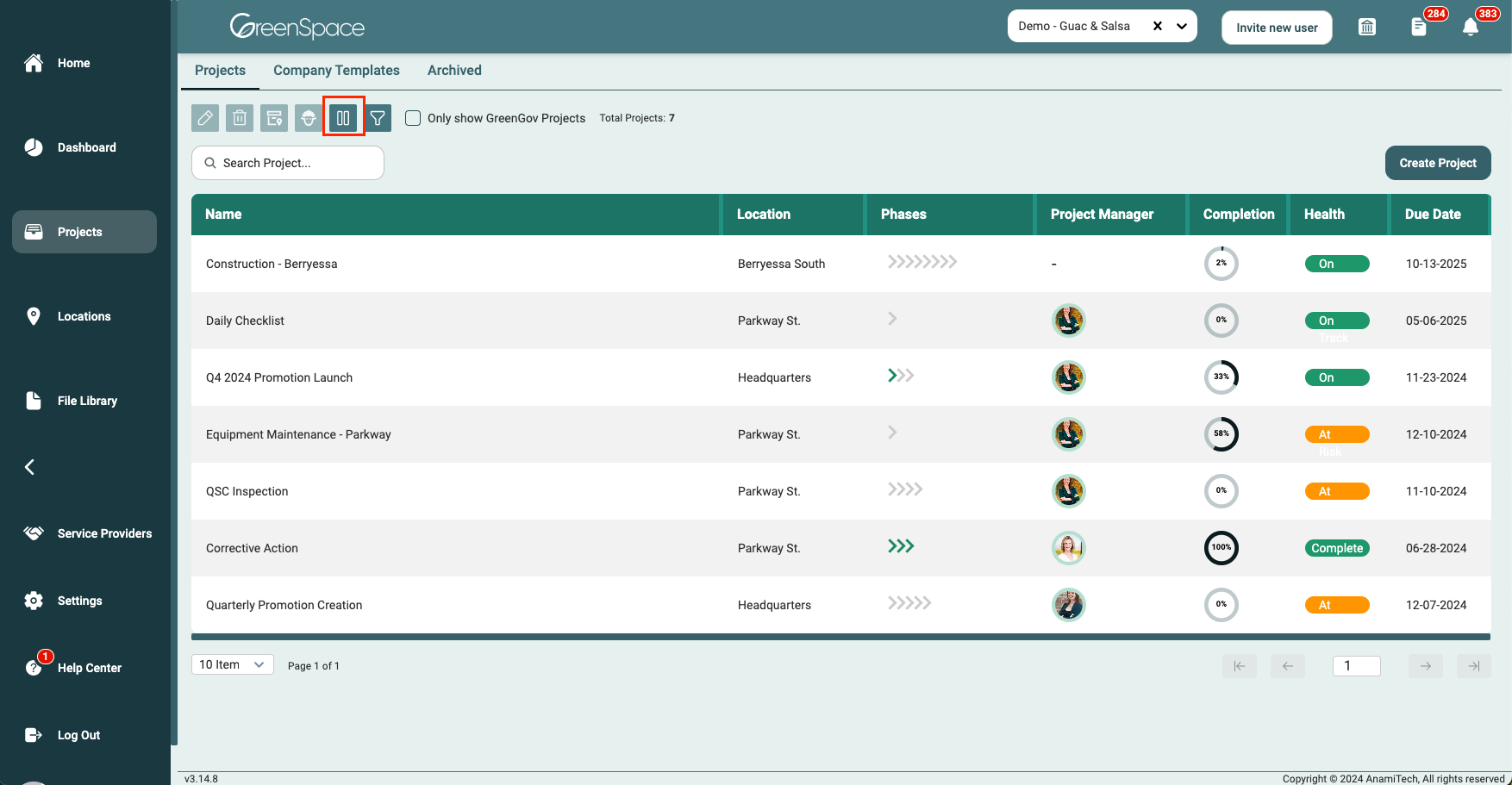
Customizing Columns
- Show or Hide Columns: Click the eye icon to hide a column; click the closed eye icon to make it reappear.
- Rearrange Columns: Click and hold the item you want to move, then drag and drop between the desired items where you'd like to place it.
- Add Custom Columns (Admin Only): Click the circled plus button at the top right-hand corner of the menu, select the column type from the drop-down, name your column, and click "Create".
- Edit Custom Columns (Admin Only): Click the pencil icon to edit or the trash can icon to delete your custom column.
- Saving Your Layout: Once you've made your changes, click "Apply" to save.
- Adjust the column width: Click and hold the border you want to resize, then move it left to shorten or right to lengthen.
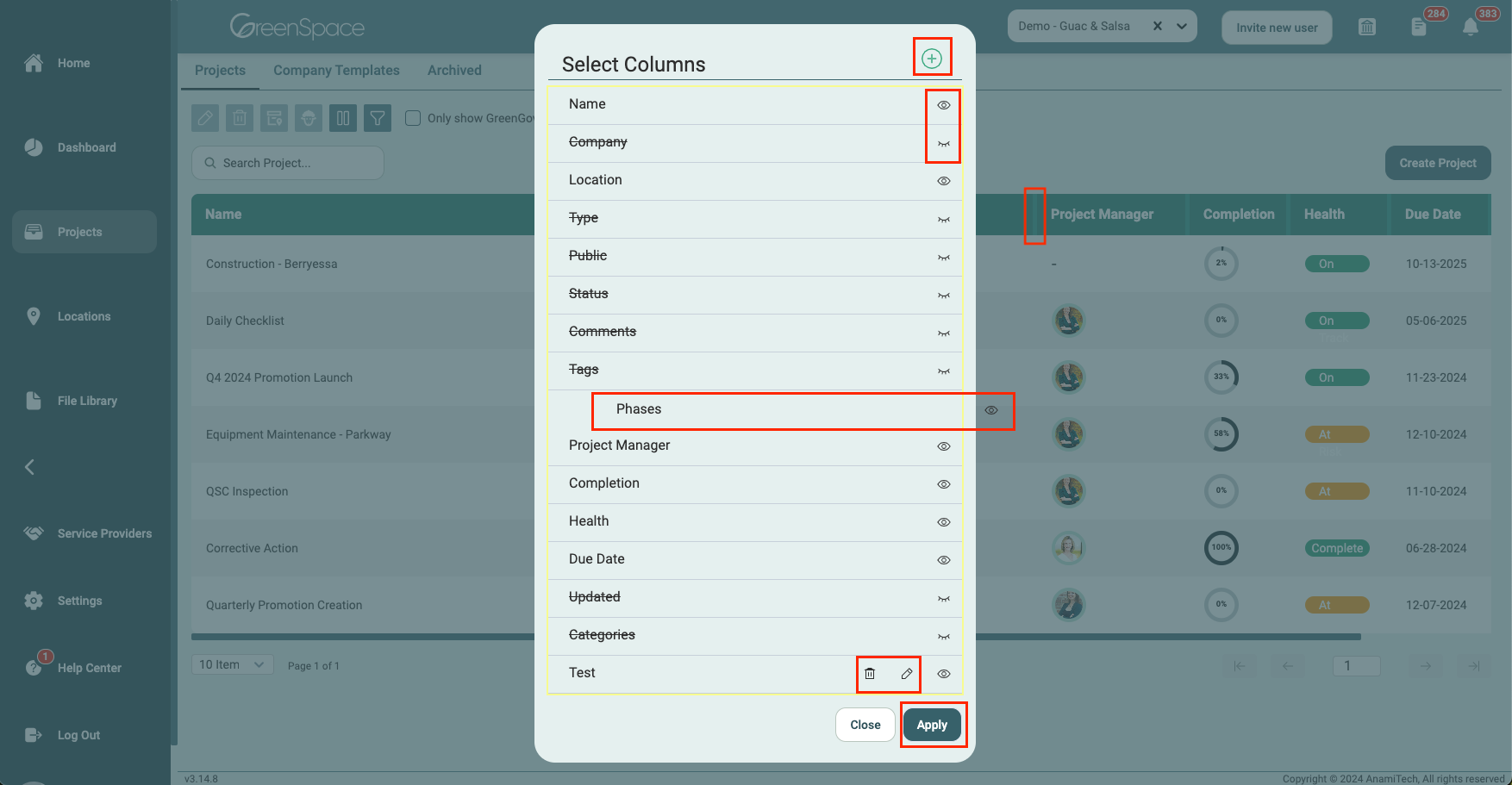
Filters
Click the "funnel" icon to open the filter menu.

Creating a Custom Filter
- Name Your Filter: Start by naming your custom filter.
- Set Filter Criteria: Use the drop-down menus to set your filter criteria based on the available columns.
- Saving the Filter: After setting your criteria, click "Save". Your custom filter will then be applied to the overview page and saved under the custom name at the top of the menu.

Managing Filters
- Applying a Filter: To reapply a saved filter, select it from the list at the top of the screen.
- Clearing a Filter: Click "Clear" at the bottom of the menu to remove the filter and view all projects or locations.
- Deleting a Filter: If you no longer need a filter, click the "circled x" next to the filter name to delete it.
- Closing the Filter Menu: Click "Close" or click outside the menu to collapse it and return to your overview page.

When you apply a filter, it will stay active until you clear it by clicking the "Clear Filters" button at the top of the overview page.
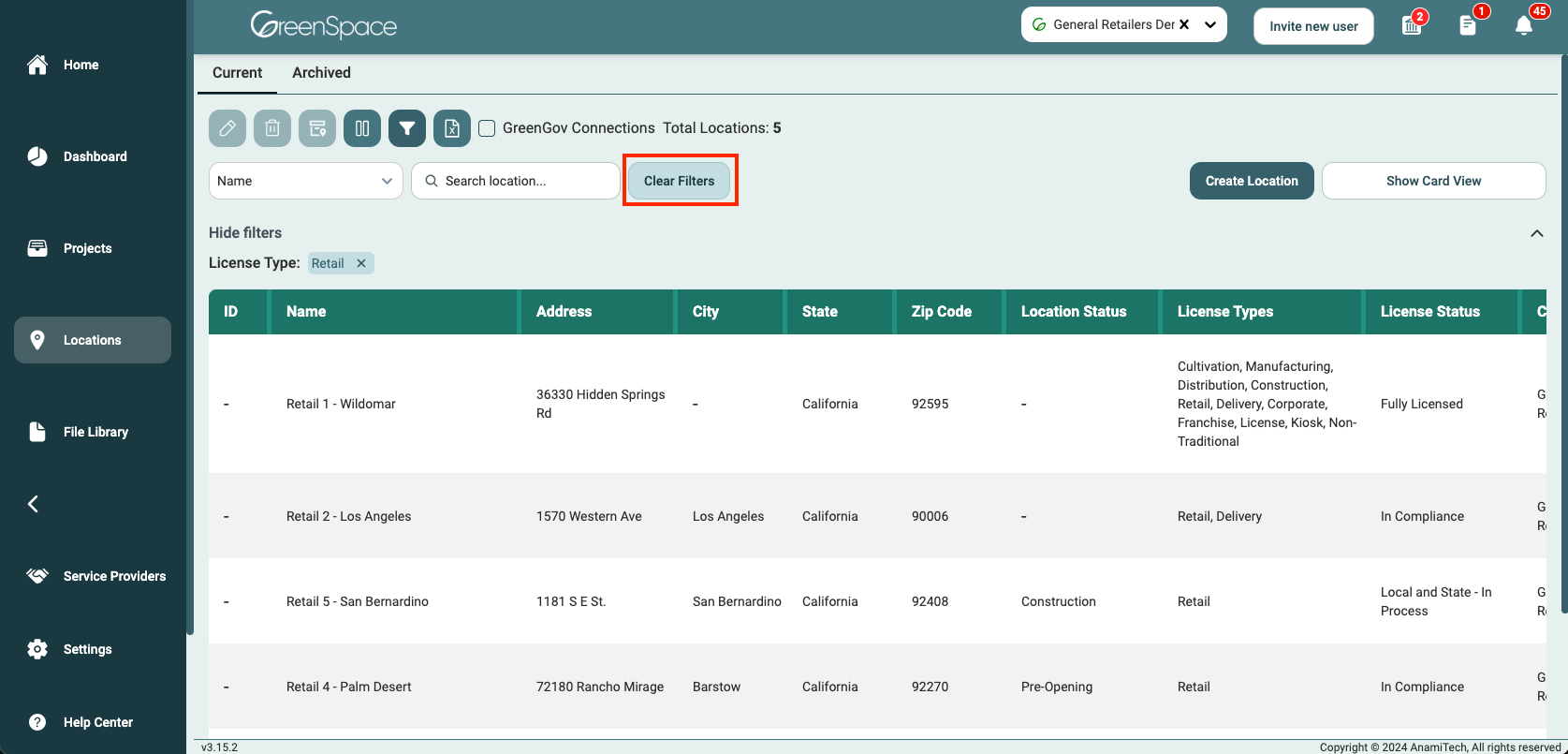
By utilizing the Columns and Filters features in GreenSpace, you can significantly enhance your experience and efficiency. Tailoring the view to your business needs helps in managing projects and locations more effectively. Remember, these customizations are designed to adapt to your workflow, ensuring that you have the most relevant information at your fingertips.
For any further assistance or queries, feel free to contact our support team. We're here to help you make the most of GreenSpace!
