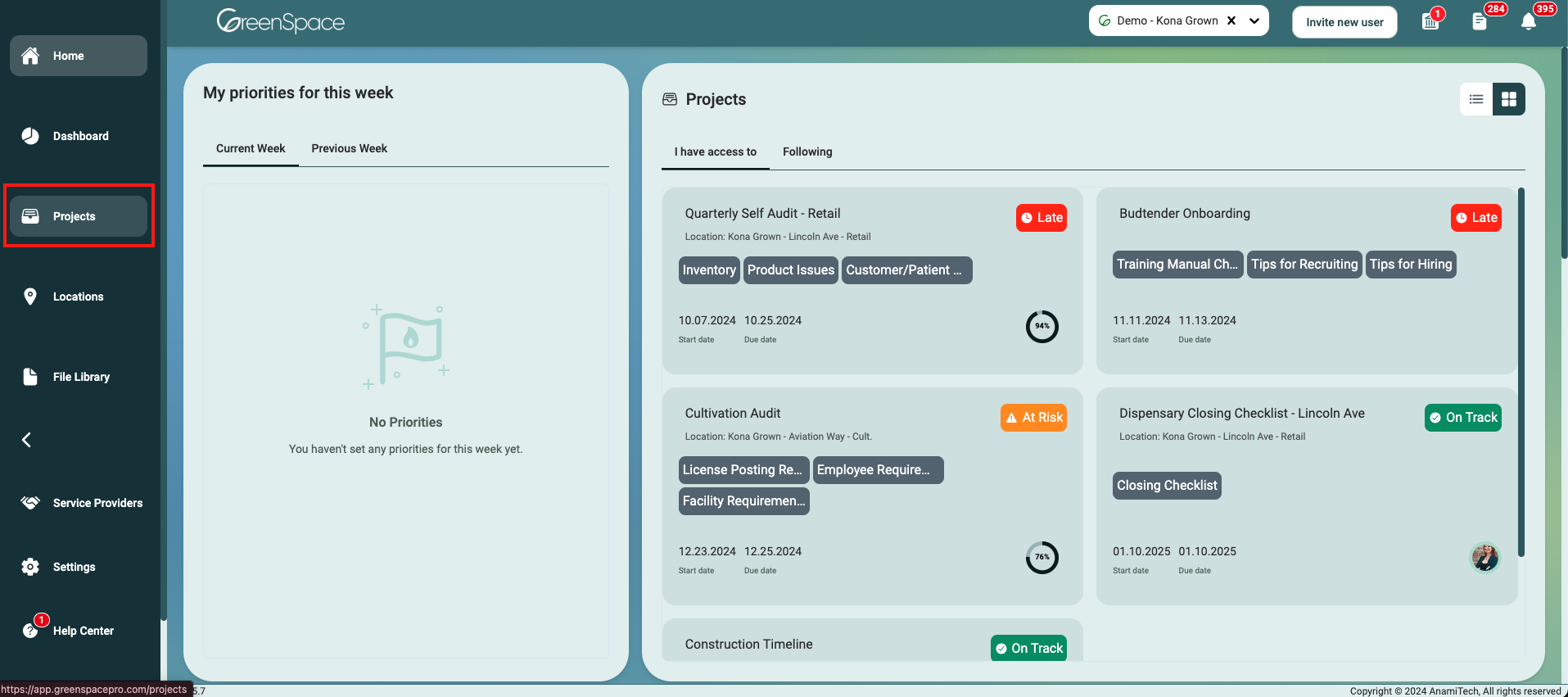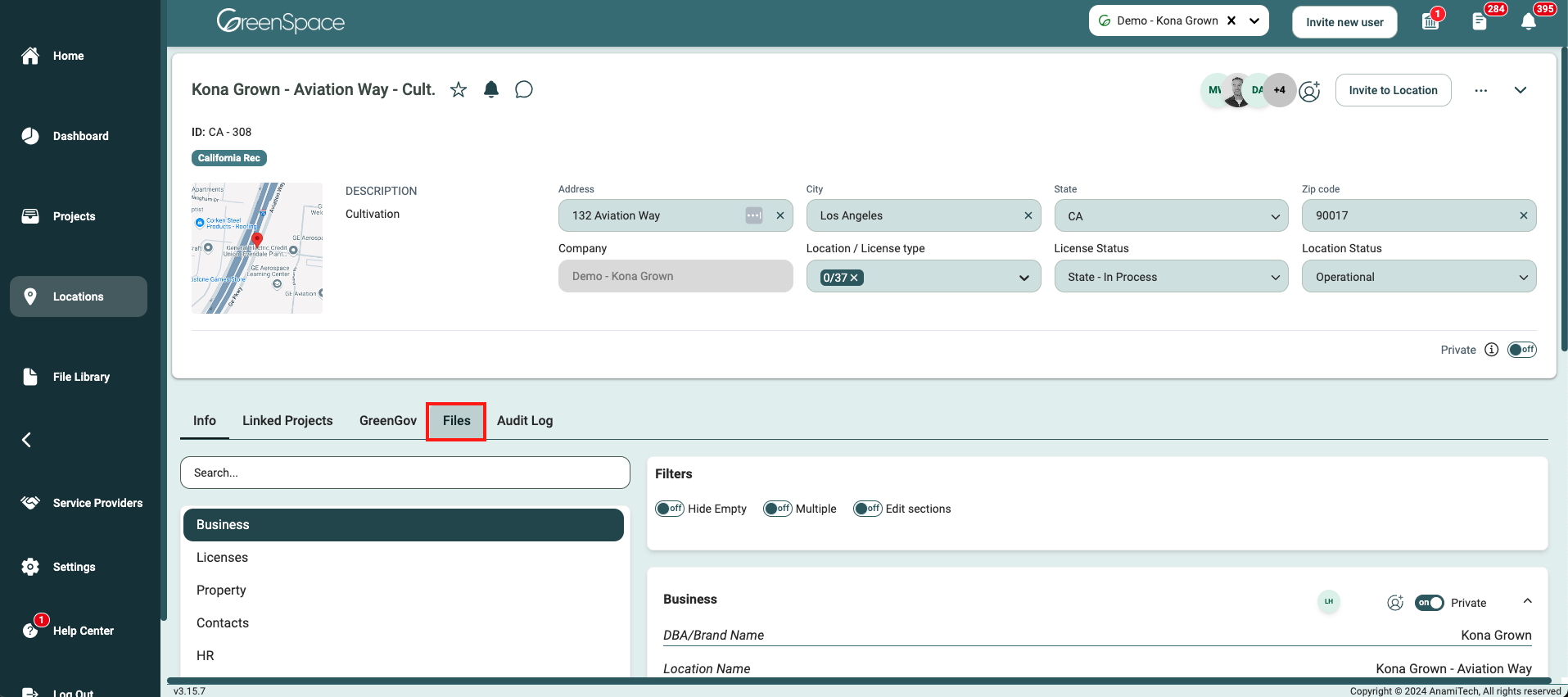How to Preview a File
As a Manager or Member, you will only be able to preview files you have access to. Admins can preview all files.
Preview a File in a Project
Click on the "Projects" option located in the main menu to the left of your screen.
Open the project you would like to preview a file by hovering over the project and clicking on the view eye icon.
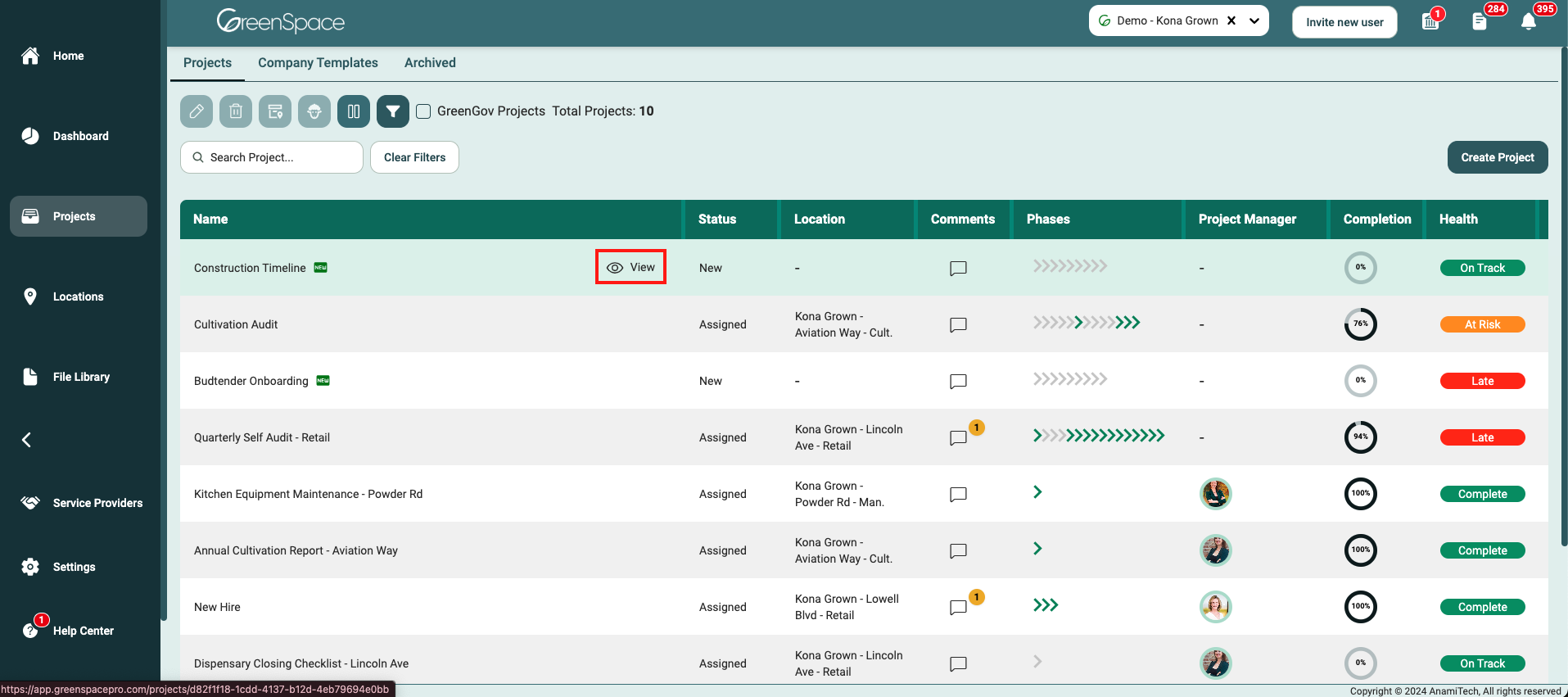
Select the "Files" tab below the Project header.
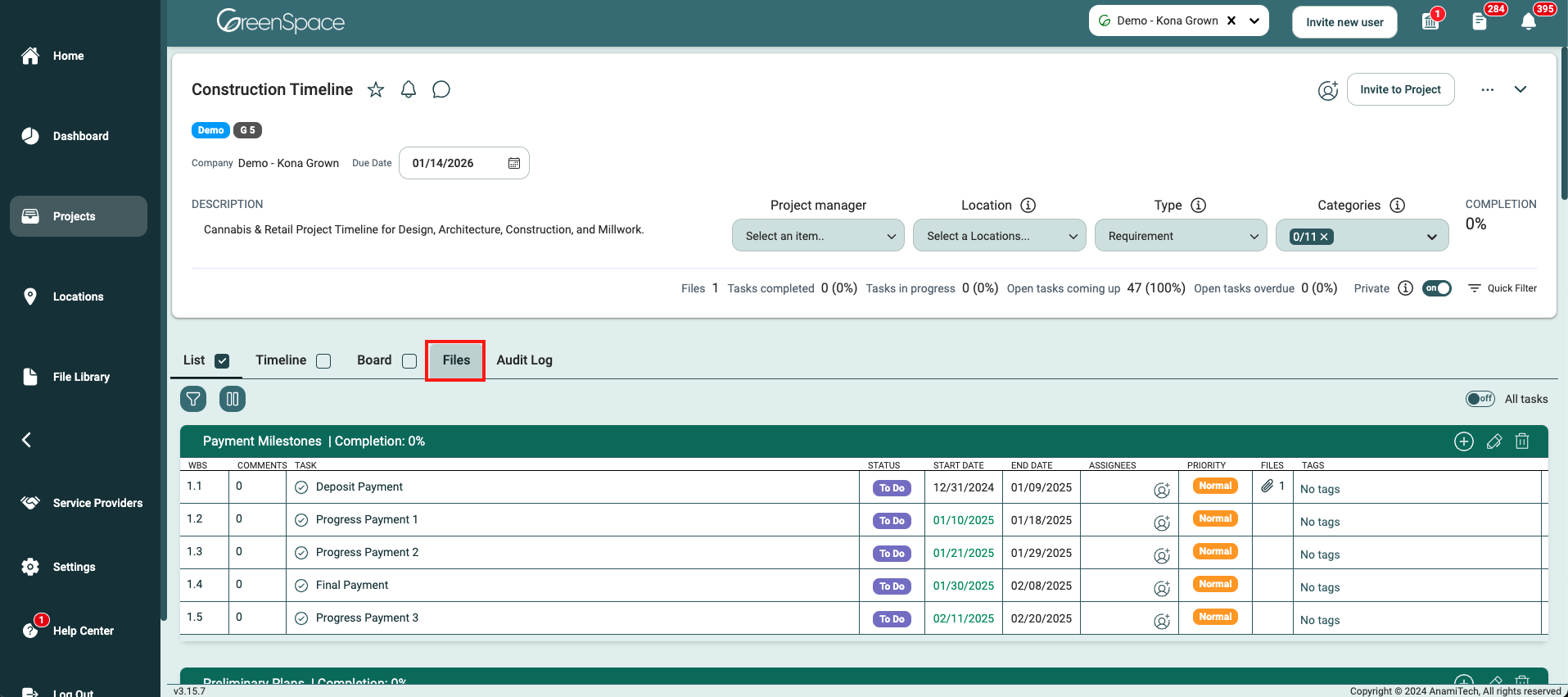
Navigate to the desired folder and click on the file you would like to preview.
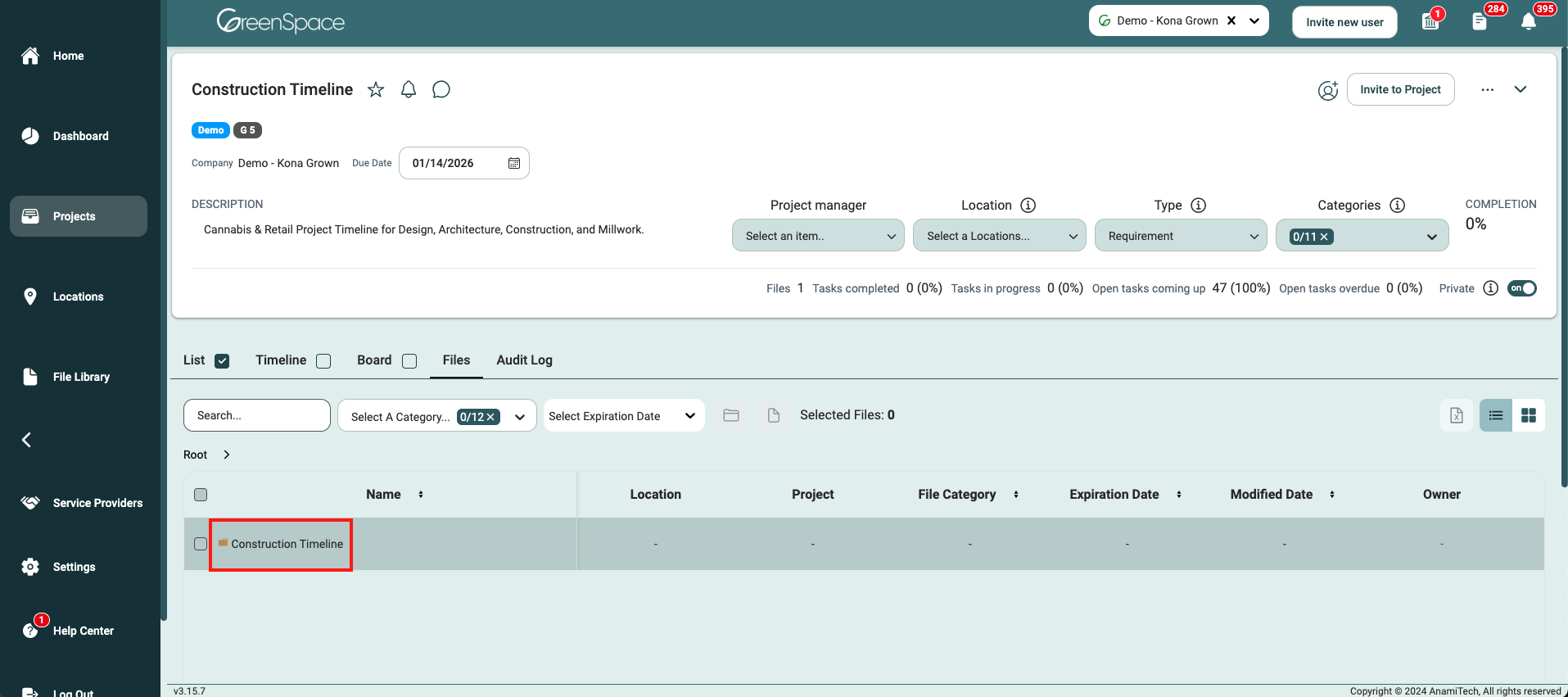
A pop-up window with the file details and available options will appear on the screen. Click the "eye" icon to preview the document. Only image and PDF files are supported by our preview feature. If you would like to preview any other document, you will need to download to your device.
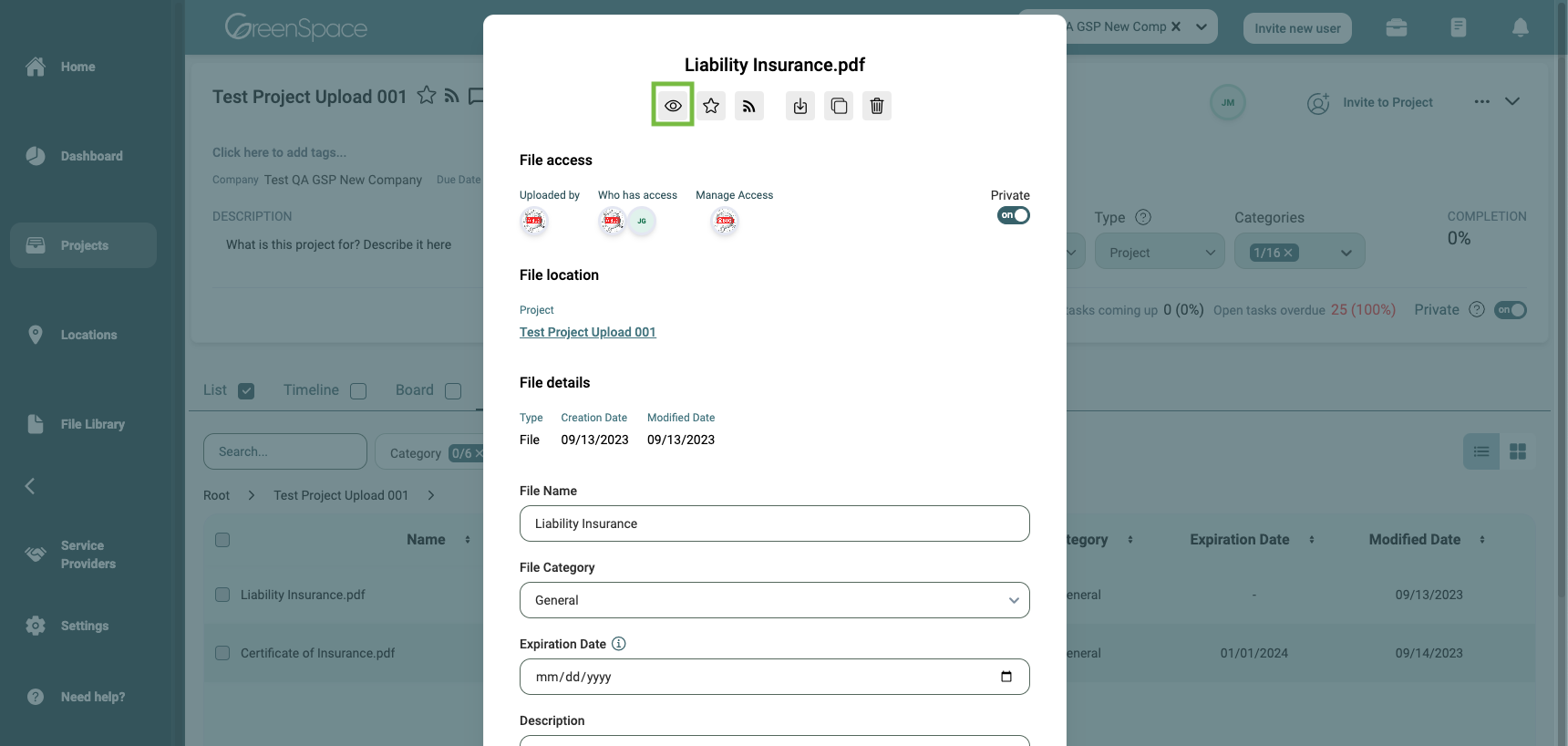
Preview a File in a Task
Click on the "Projects" option located in the main menu to the left of your screen.
Open the project you would like to preview a file by hovering over the project and clicking on the view eye icon.
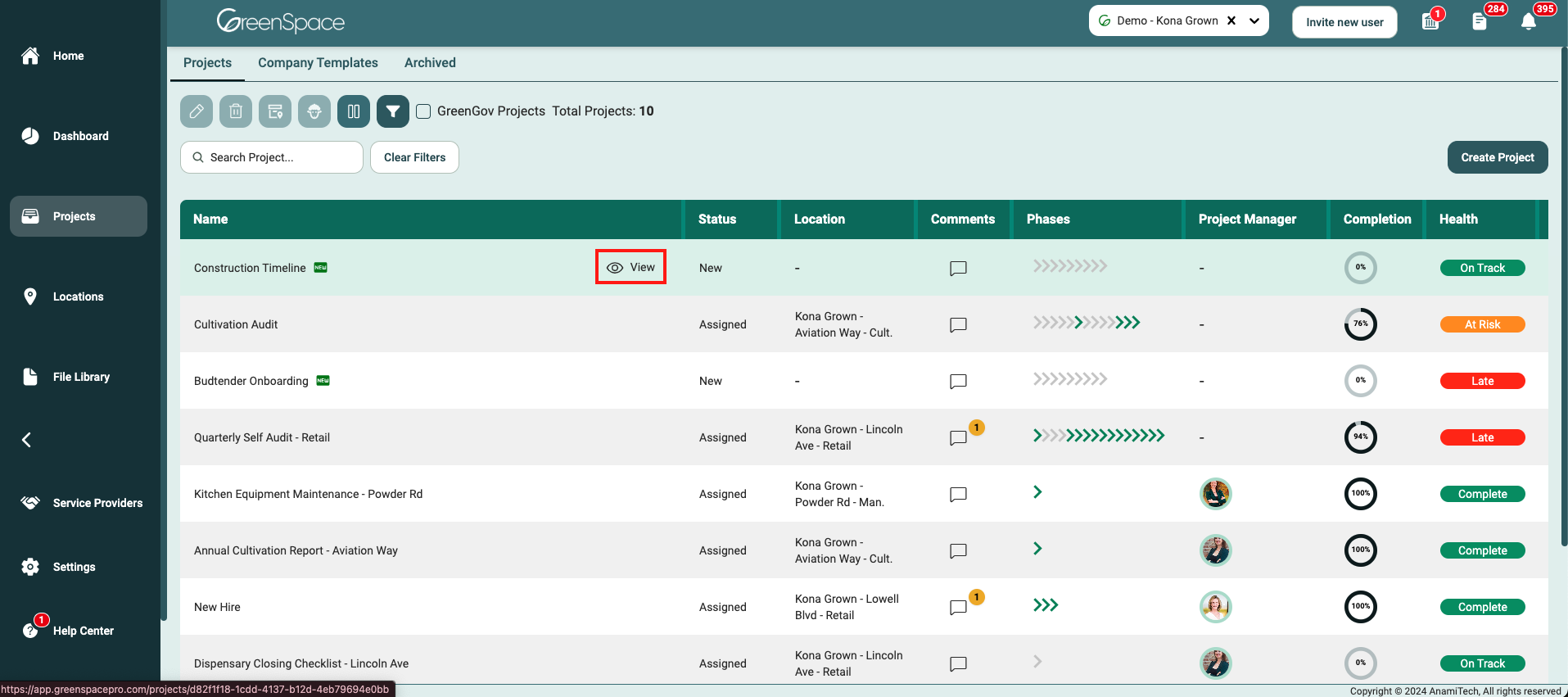
Open the task or sub-task you would like to preview a file by hovering over the task and clicking on the eye icon.
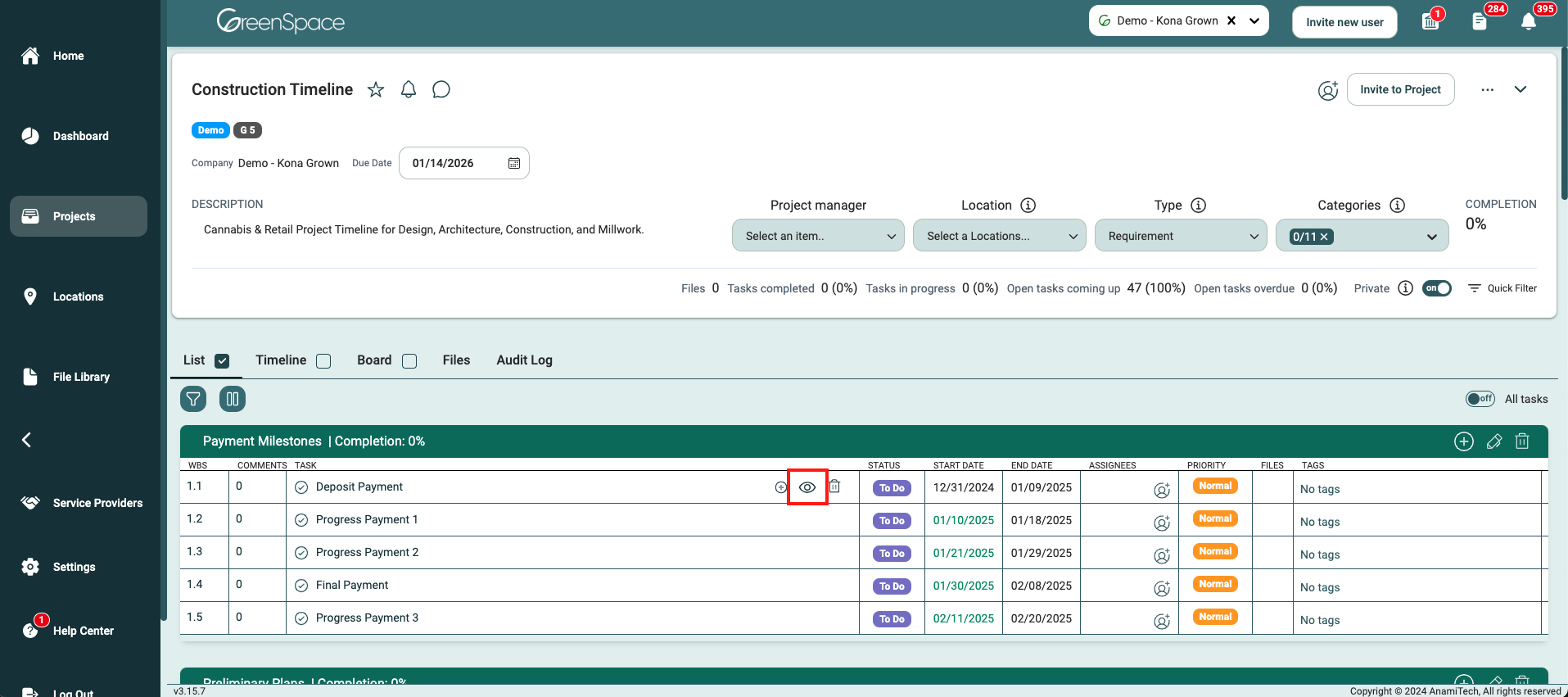
Select the "Files" tab from the top.
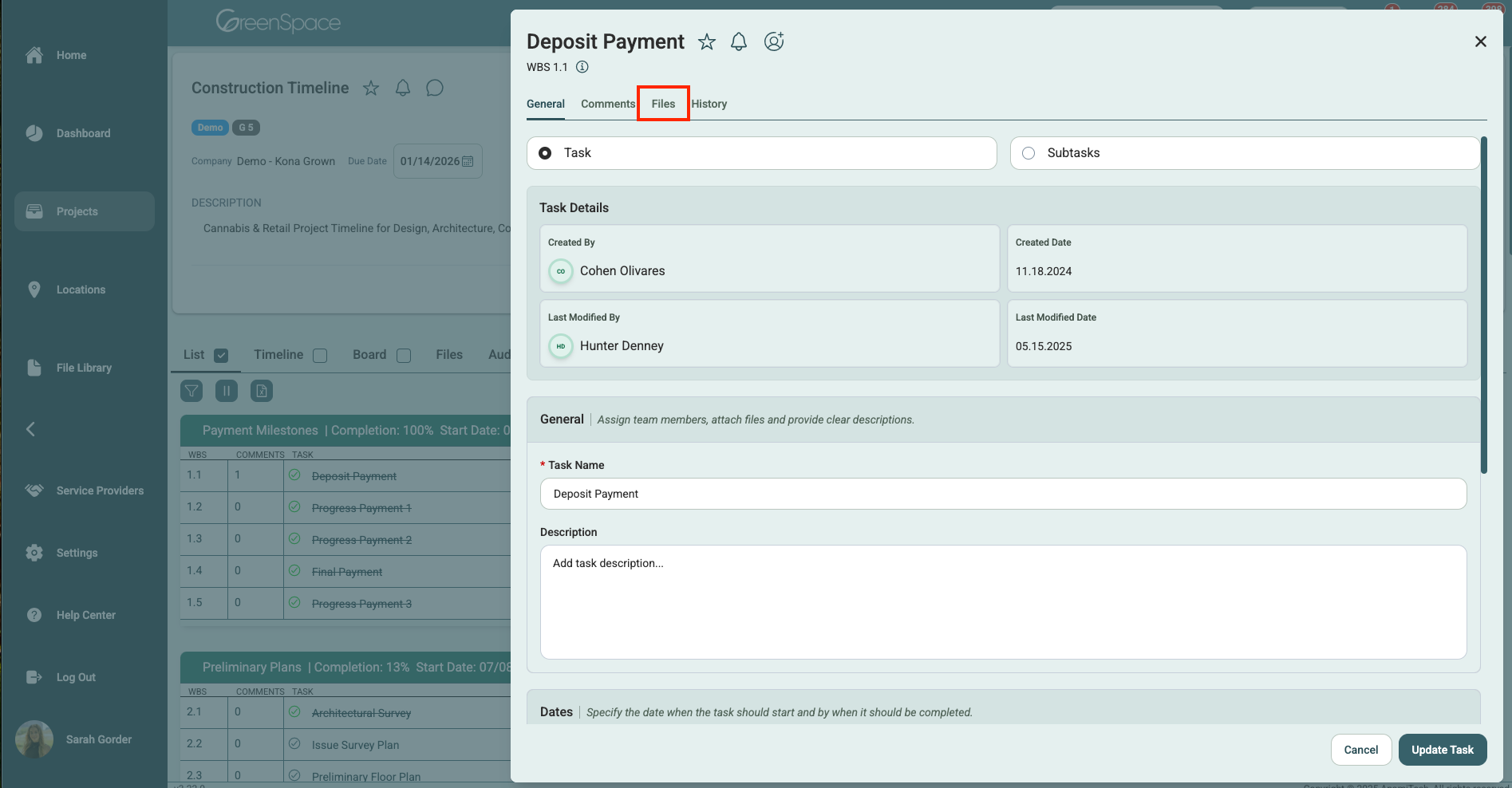
Navigate to the desired file and click the the eye icon. Only image and PDF files are supported by our preview feature. If you would like to preview any other document, you will need to download to your device.
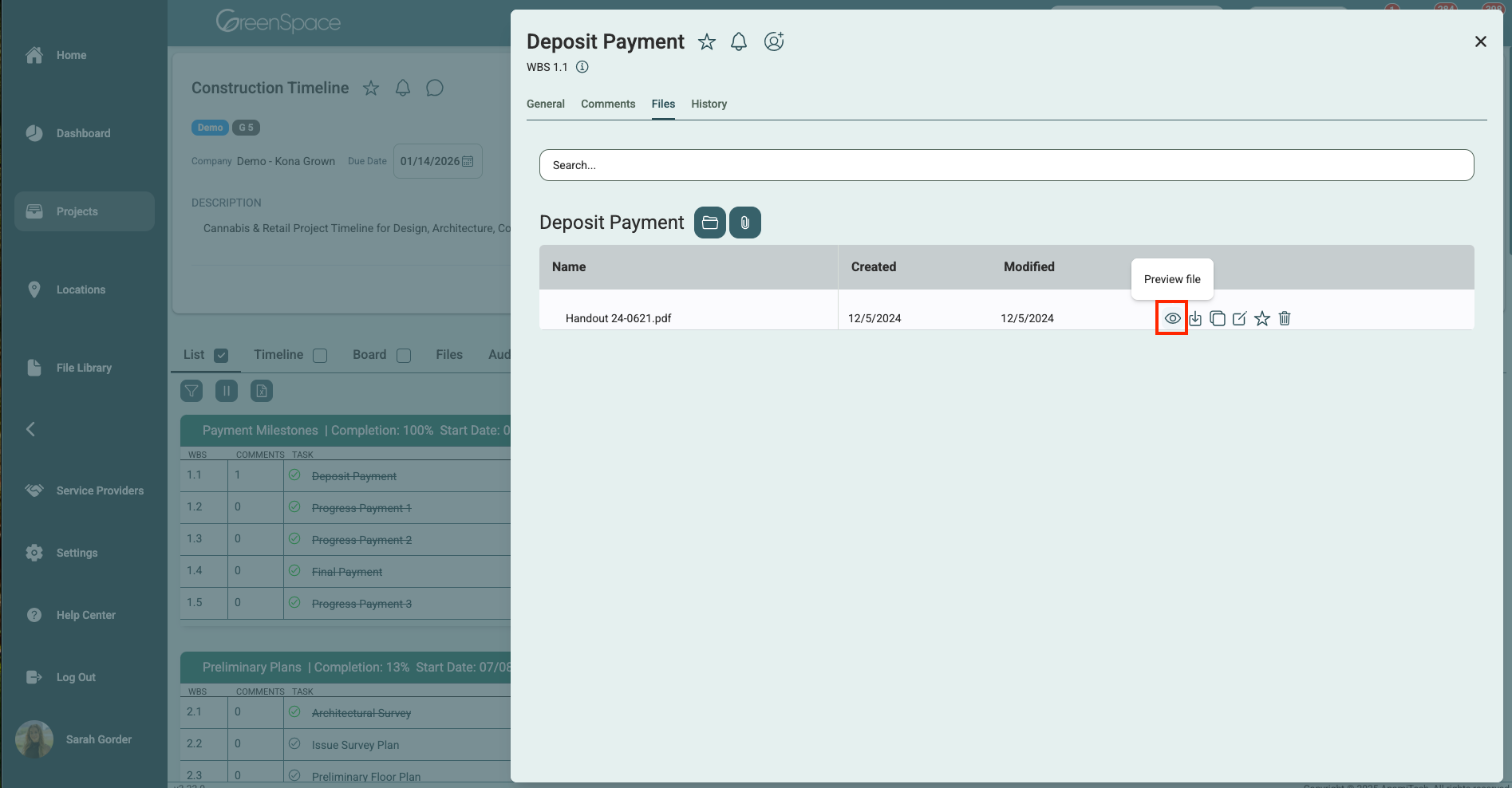
Preview a File in a Location
Click on the "Locations" option located in the main menu to the left of your screen.
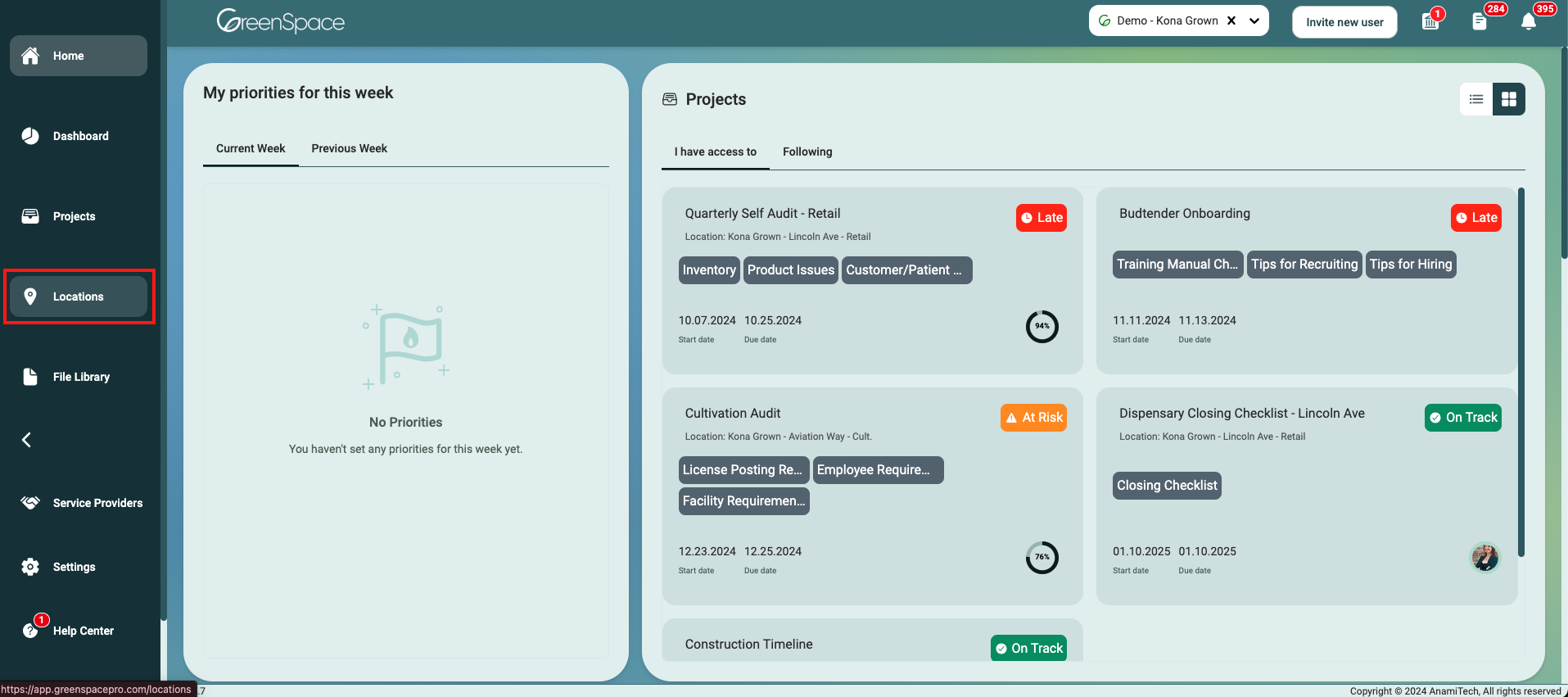
Open the location you would like to preview a file by hovering over the location and clicking on the view eye icon.
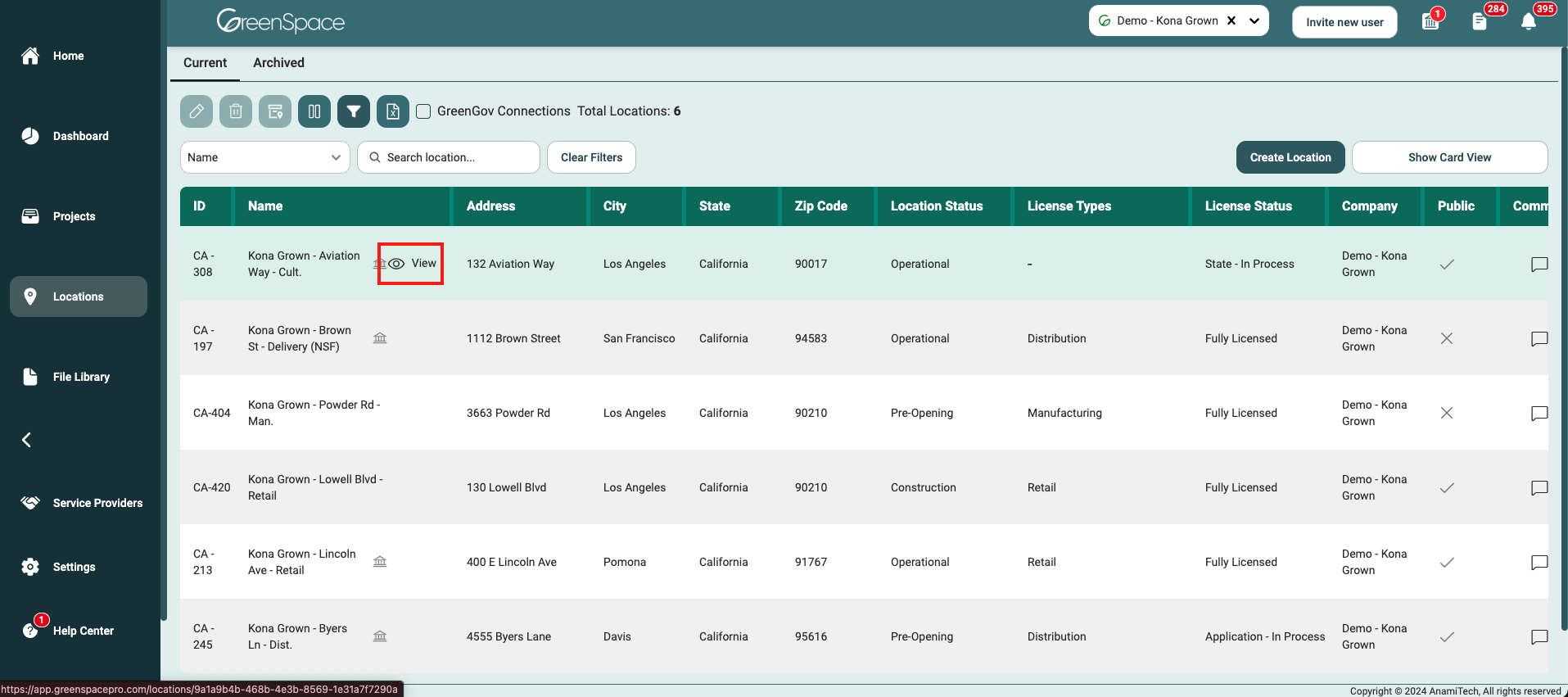
Select the "Files" tab below the Location header.
Navigate to the desired folder and click on the file you would like to preview.
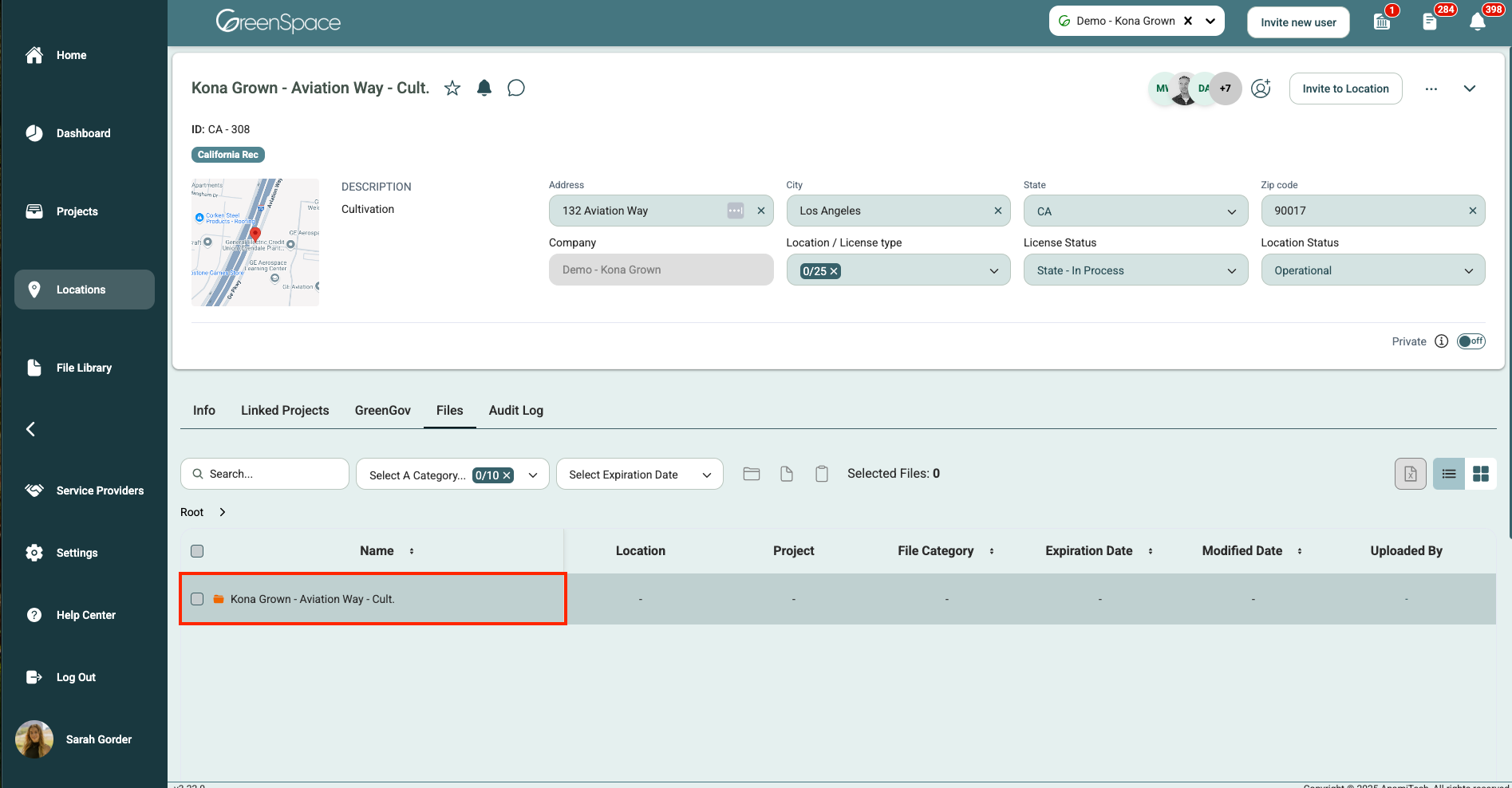
A pop-up window with the file details and available options will appear on the screen. Click the "eye" icon to preview the document. Only image and PDF files are supported by our preview feature. If you would like to preview any other document, you will need to download to your device.
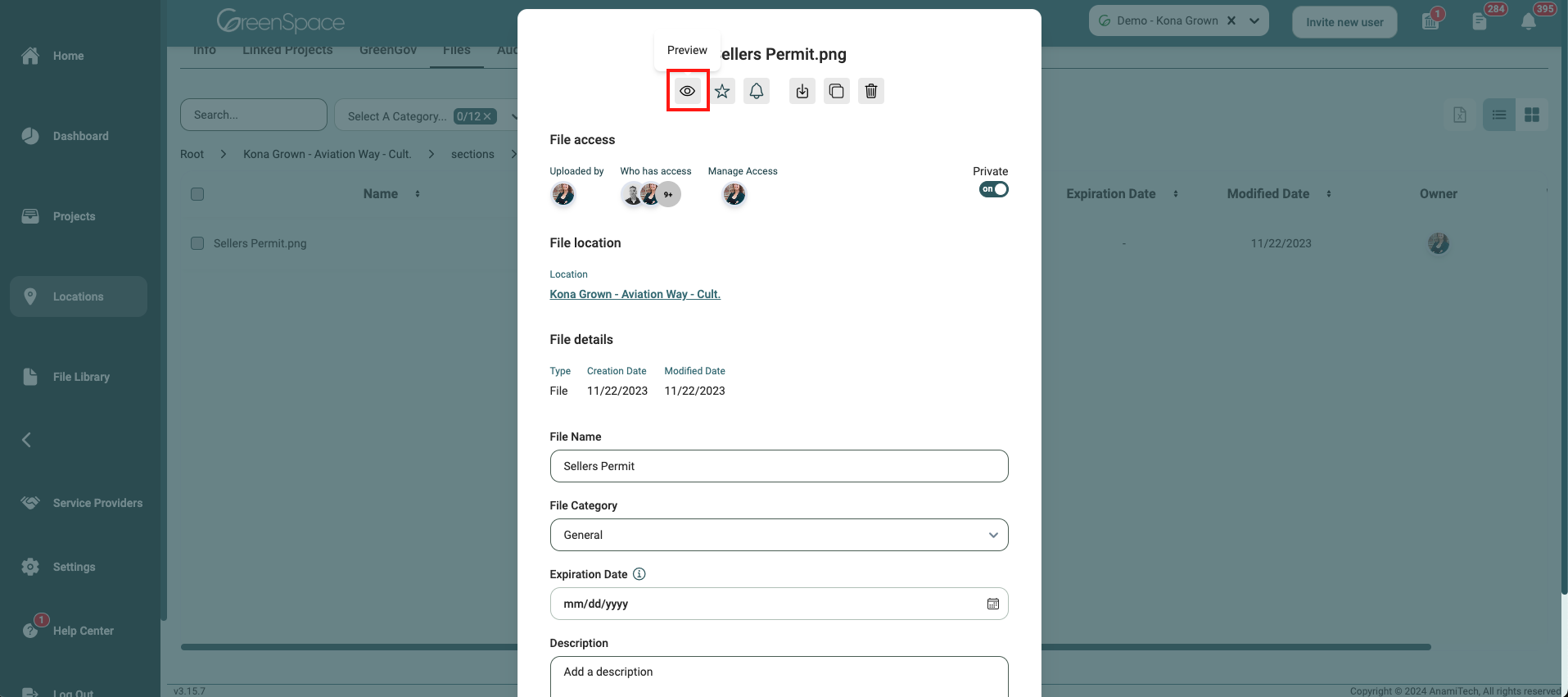
Preview a File in a Location Field
Click on the "Locations" option located in the main menu to the left of your screen.
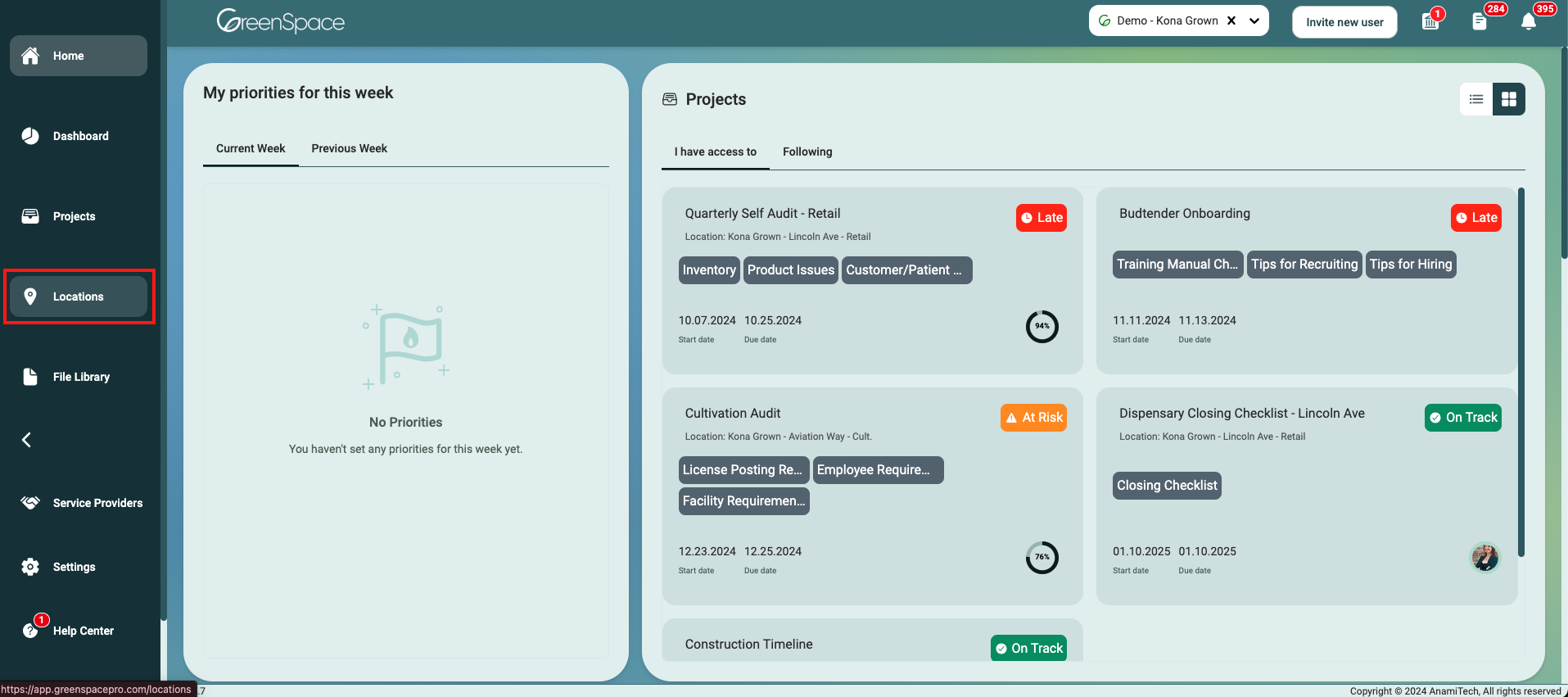
Open the location you would like to preview a file by hovering over the location and clicking on the view eye icon.
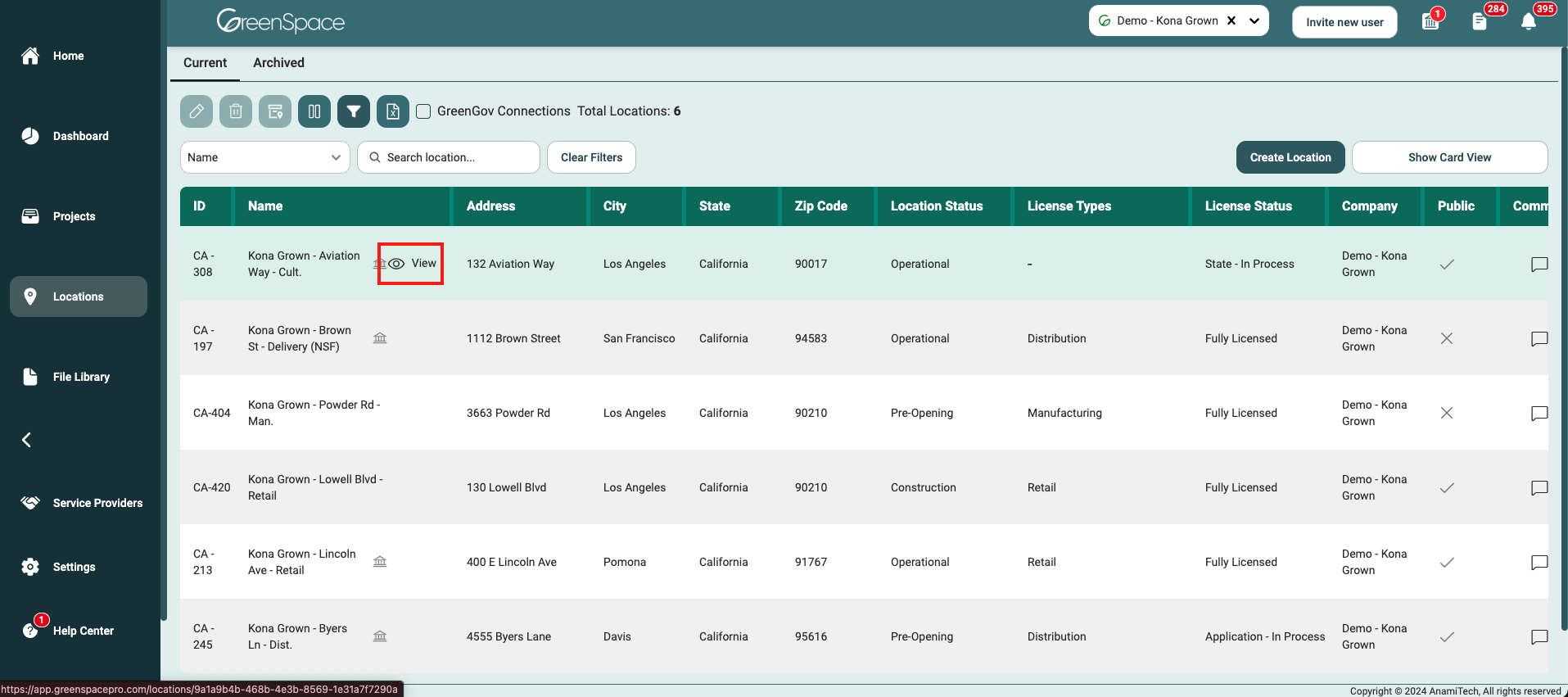
Identify the field within the location interface where you would like to preview the file.
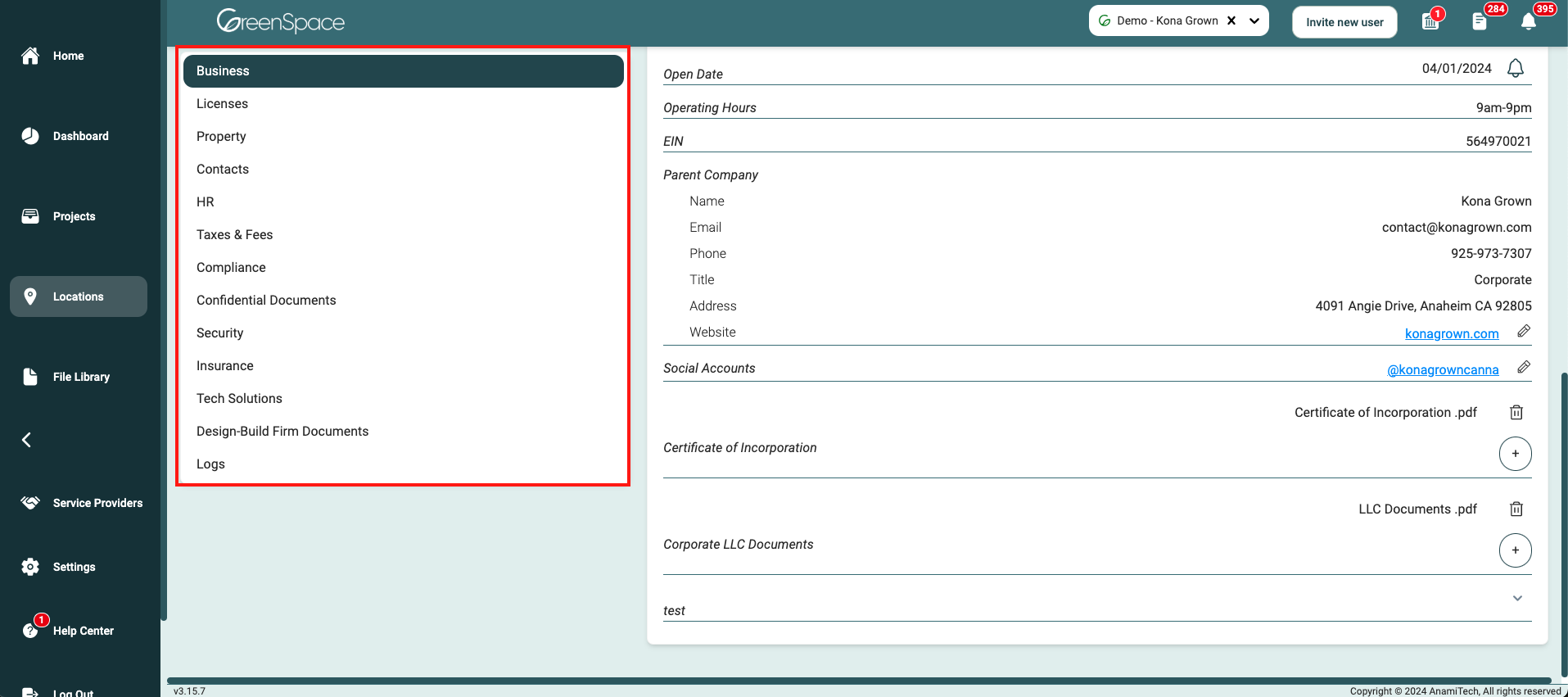
Navigate to the desired field and click on the file you would like to preview.
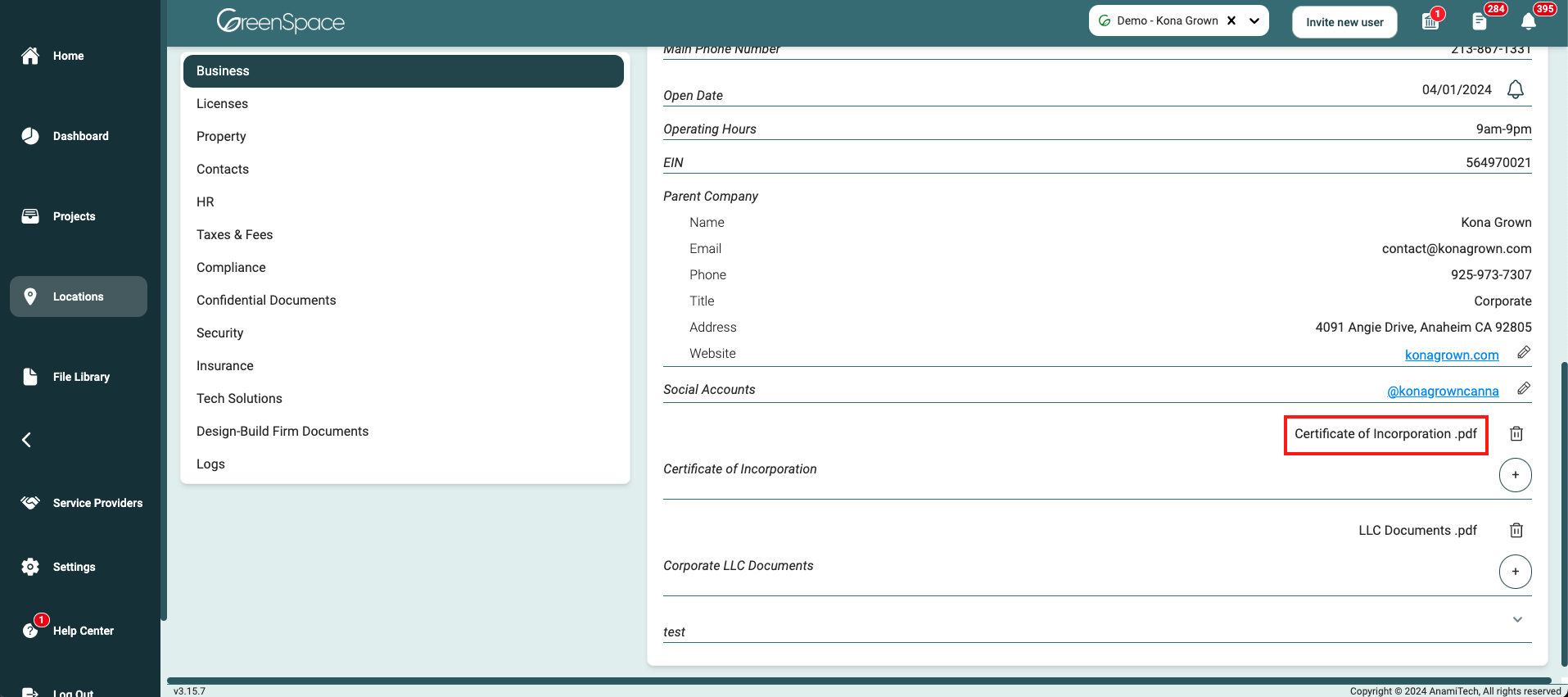
A pop-up window with the file details and available options will appear on the screen. Click the "eye" icon to preview the document. Only image and PDF files are supported by our preview feature. If you would like to preview any other document, you will need to download to your device.
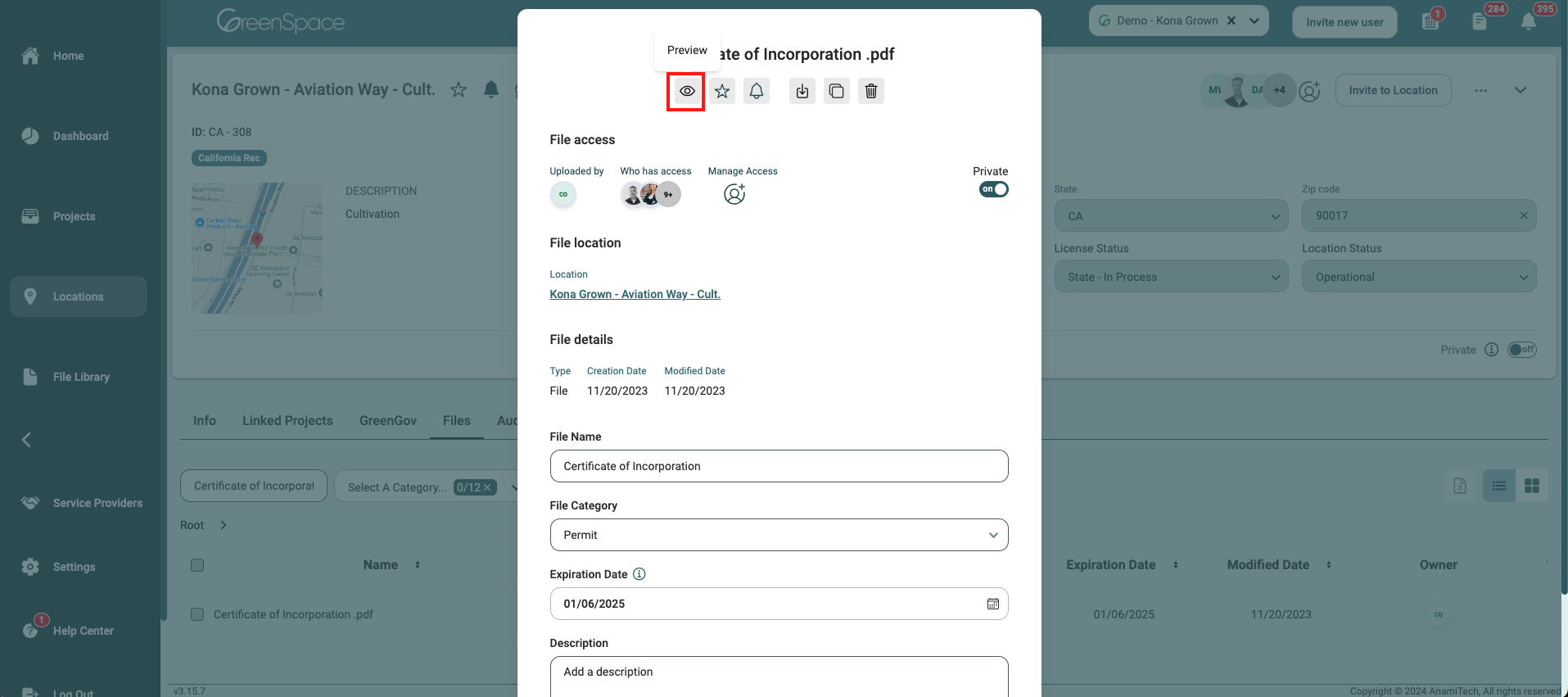
Preview a File in a Company
Click on the "File Library" option located in the main menu to the left of your screen.
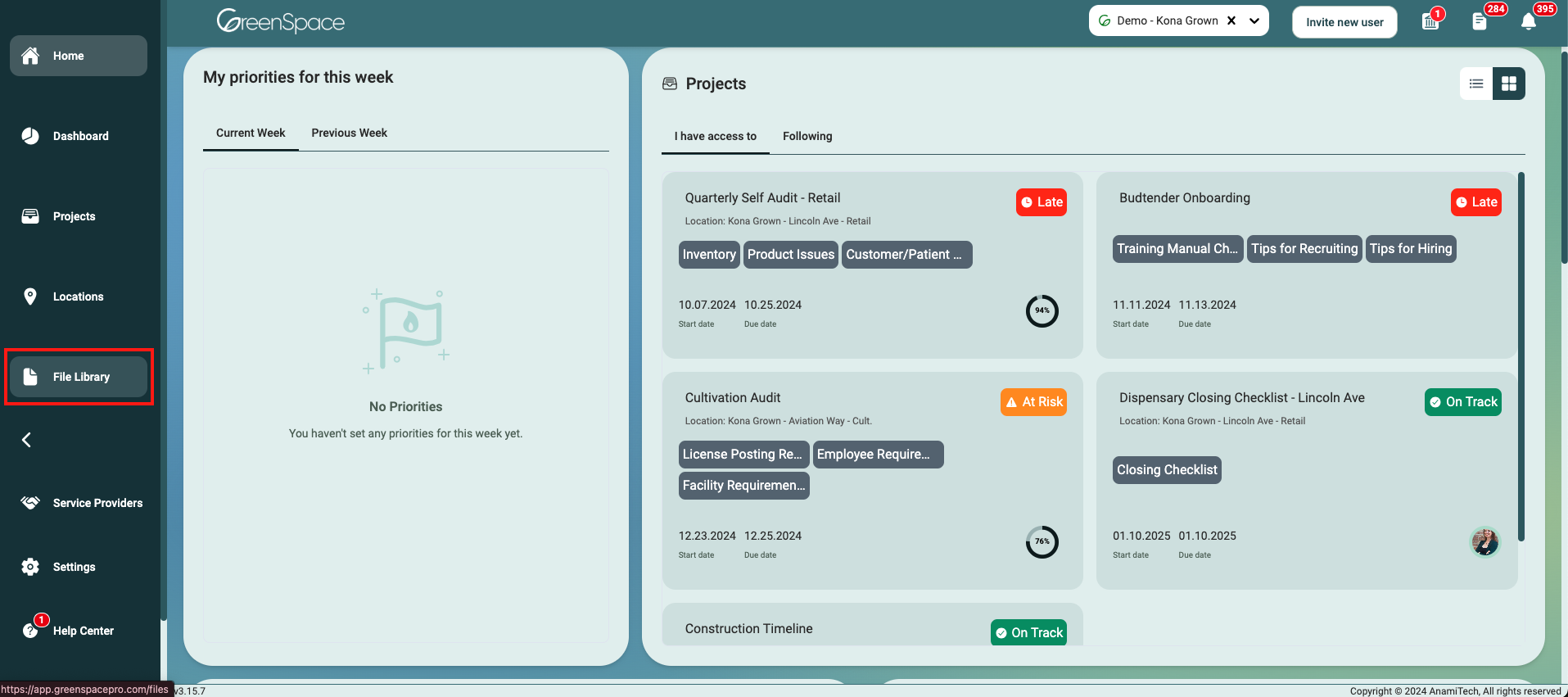
Navigate to the desired folder and click on the file you would like to preview.
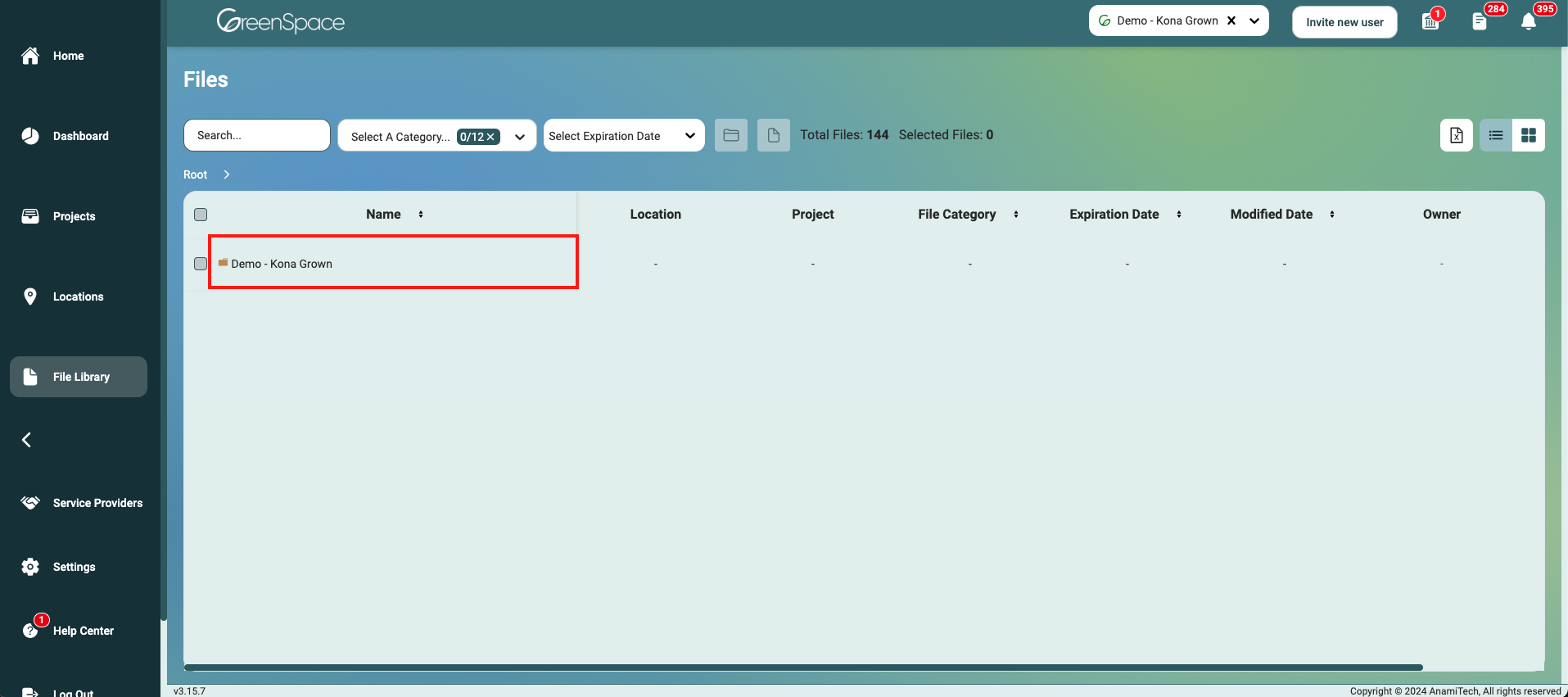
A pop-up window with the file details and available options will appear on the screen. Click the "eye" icon to preview the document. Only image and PDF files are supported by our preview feature. If you would like to preview any other document, you will need to download to your device.

Previewing Files Options
Navigating Multi-Page Files
If the file has multiple pages, you can navigate through them by clicking the left and right arrows.
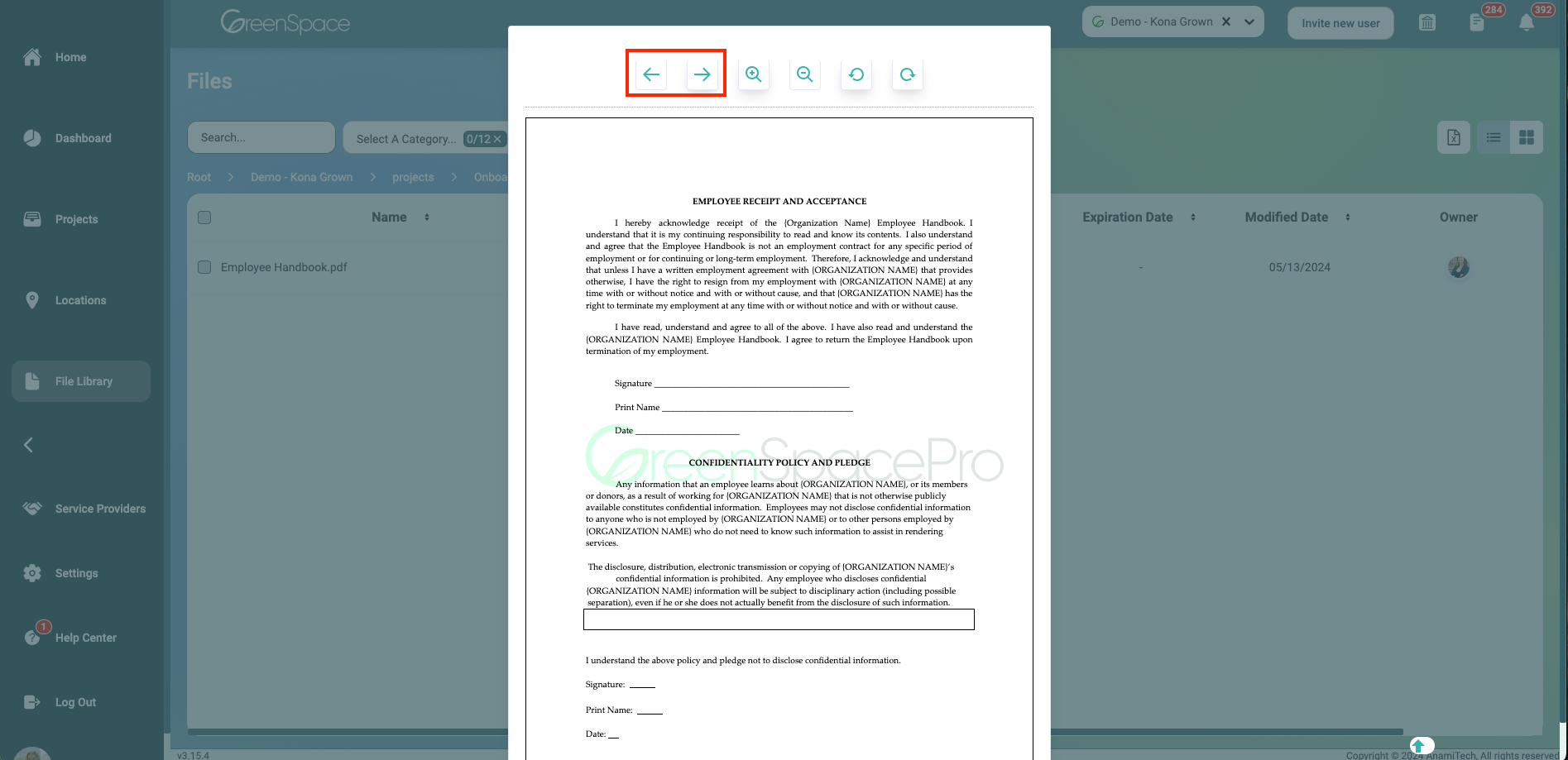
Zoom In + Out
To get a closer look at your document, click the magnifying glass with the plus sign to zoom in. To return to the full-page view, click the magnifying glass with the minus sign to zoom out.

Rotate File
Rotate the file left or right by clicking the circular arrow buttons pointing in the desired direction.
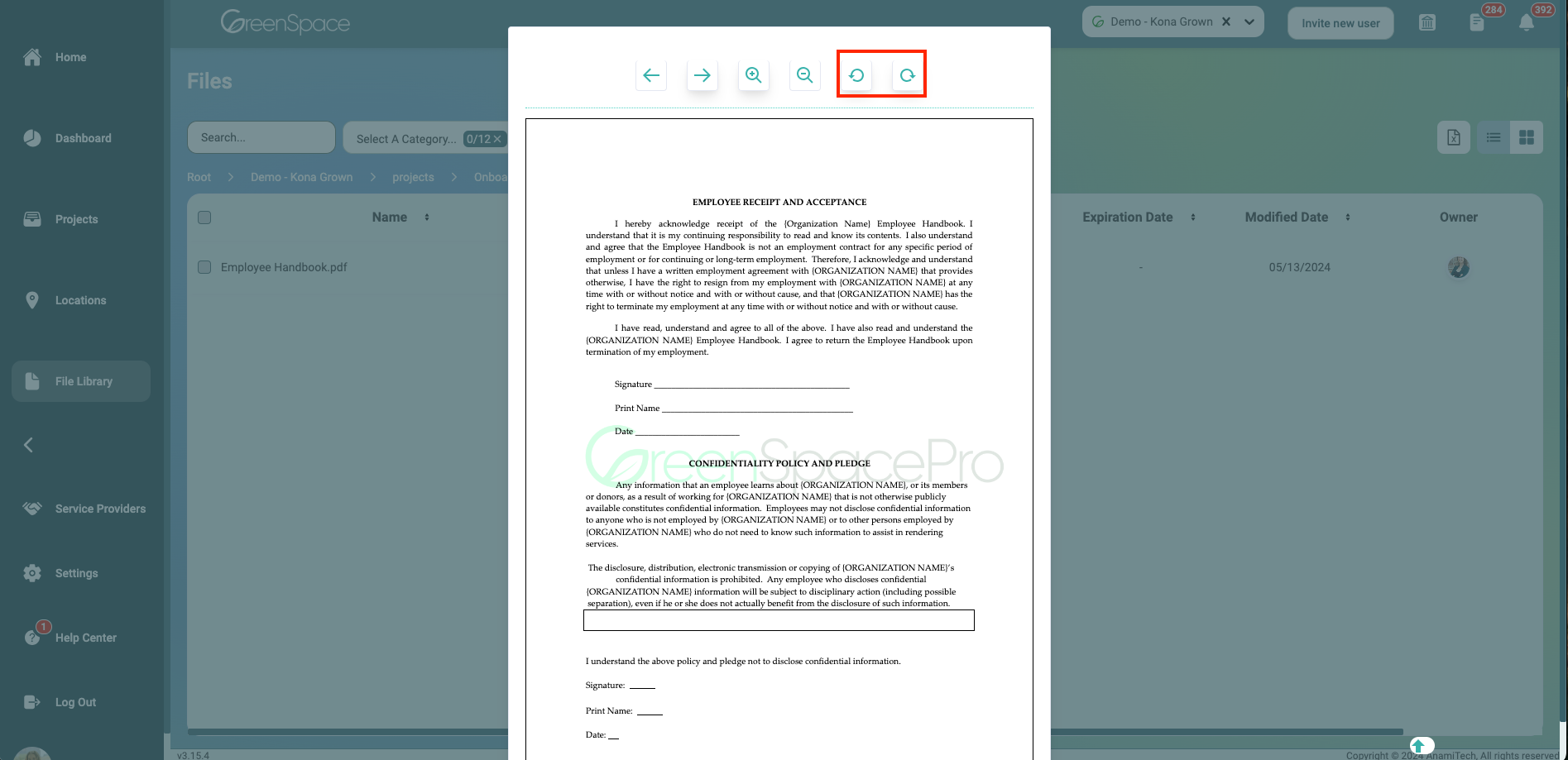
And that's it! You've successfully previewed a file using GreenSpace. With this simple process, you can quickly save your important documents to the associated tasks, projects, and locations. If you have any questions or need further assistance, please don't hesitate to reach out to our support team. Happy file management!